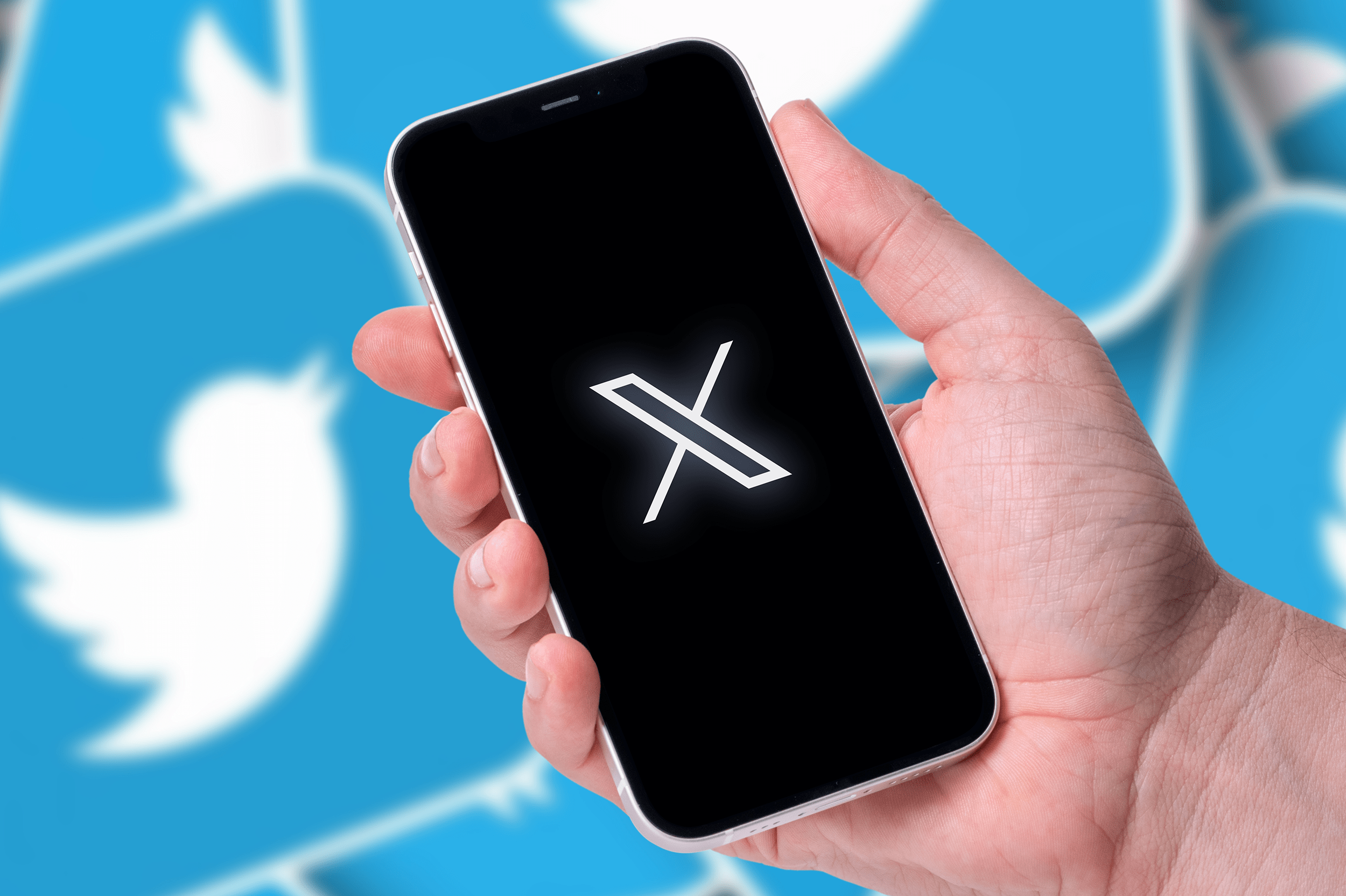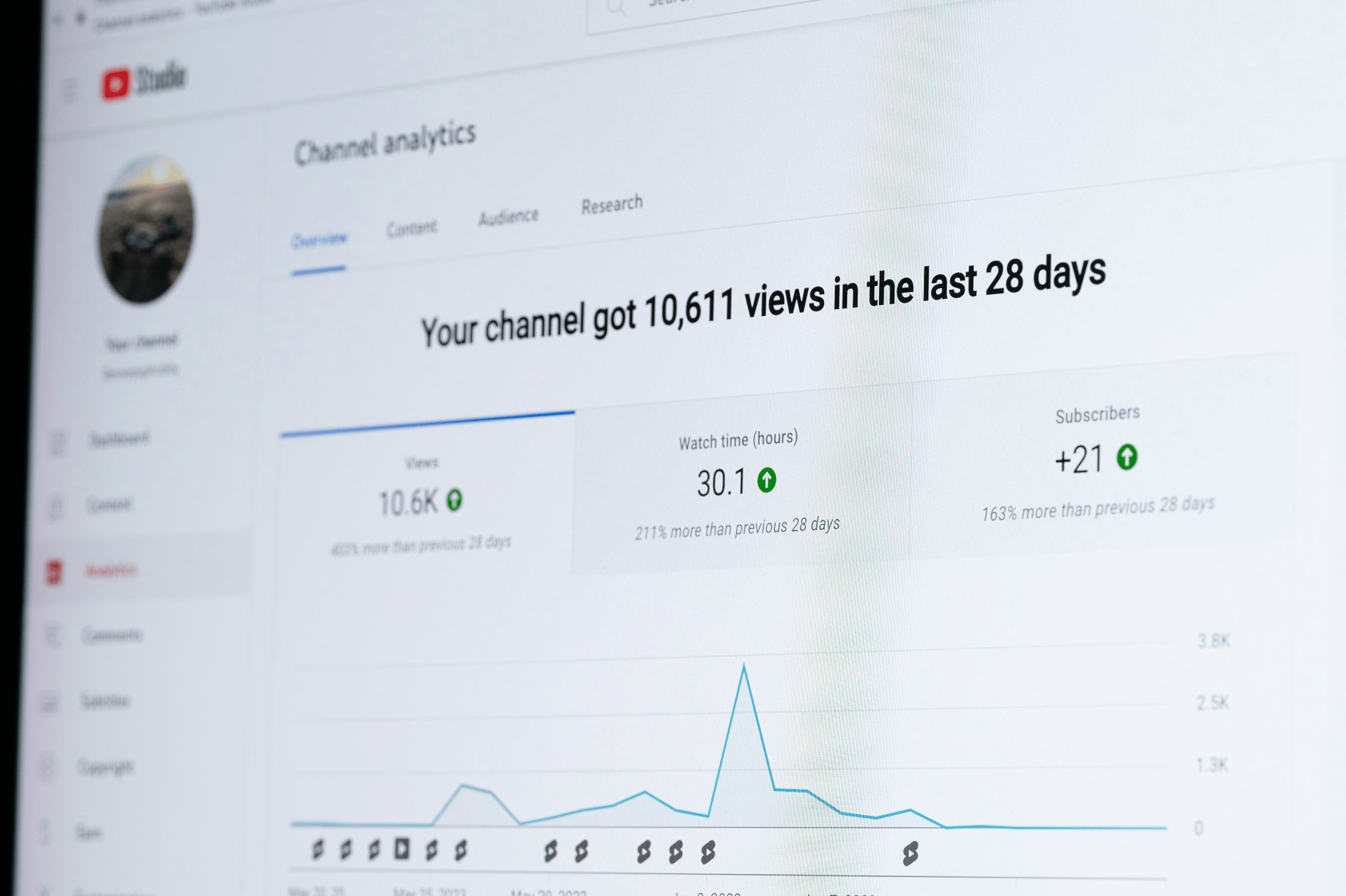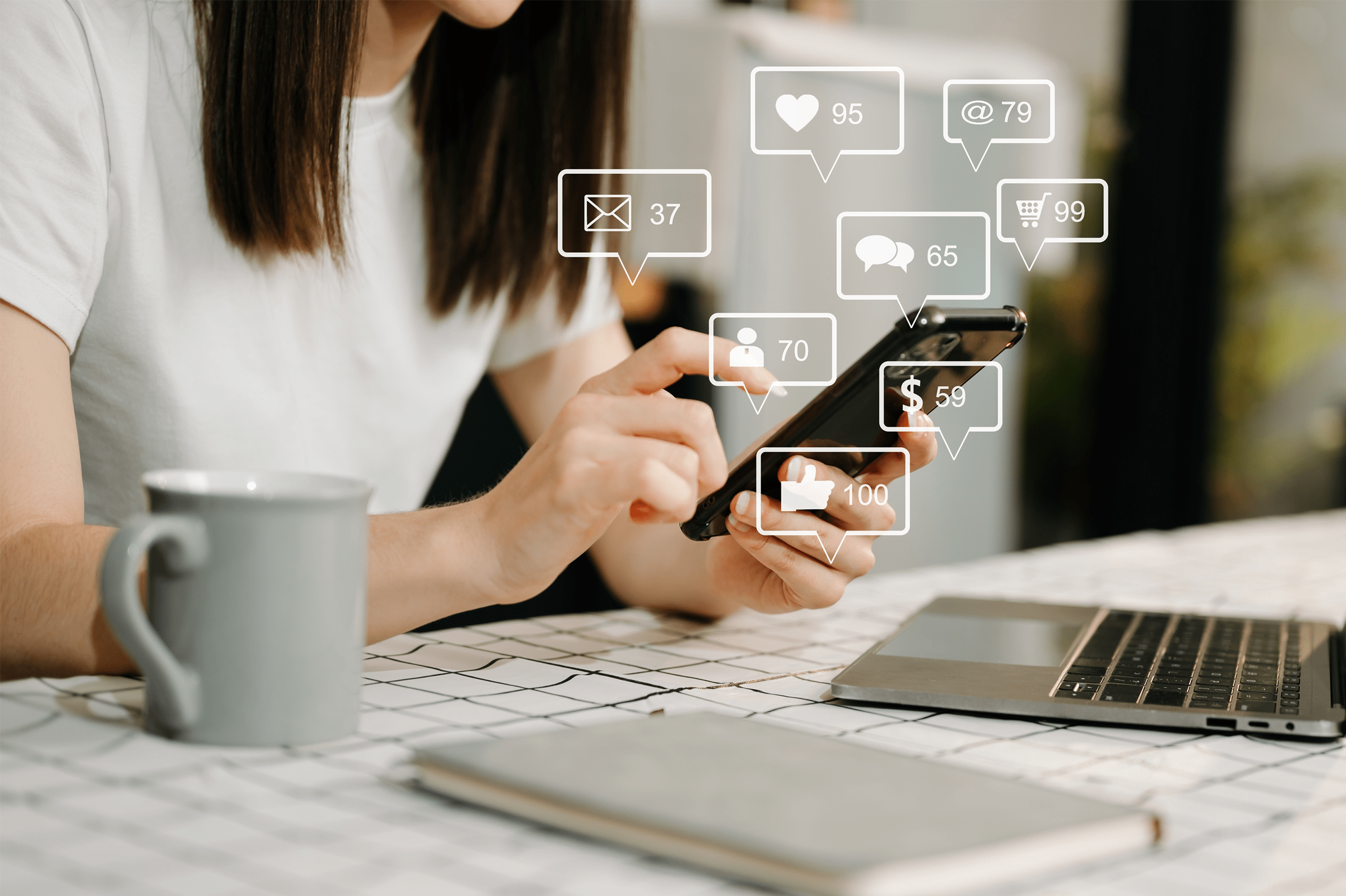Have a great Facebook post that you want to remain visible over several days or weeks?
Pinning a post to your Facebook profile is one of the easiest – and most effective – ways to ensure that your best and most important post is the first thing visitors see when they land on your Page. Here’s everything you need to know to get the most out of this handy Facebook feature.
What Does Pinning a Post Mean?
Usually, when you think of pinning something online, you think of a Pin on Pinterest, but here we’re talking about pinning on Facebook. Pinning a post “pins” the content to the top of your Page or the top of your profile (either a Facebook page or a personal profile, depending on the type of Facebook account), meaning that it won’t be pushed down your timeline each time you publish a new post. It’s the first thing visitors see when they view your Facebook timeline, making it particularly useful for welcoming the new followers you’ve gained after you boost followers on Facebook (thanks to your Facebook follow button, of course), for making visitors aware of any Page or community rules, or for conveying other essential, need-to-know information.
You may also remember the now-extinct ‘highlighting’ feature, which expanded the width of the post to two full columns, making it more attention-grabbing than the typical post. While highlighting a post is no longer possible, pinning a post is one of the best ways to make sure your most important posts are visible.
How to Pin a Post on Your Facebook Page

The first thing to know about pinning Facebook posts is that you can’t do it on your personal timeline – pinning is only possible on a Facebook ‘Page’. And, in order to pin a post, you must be an administrator or editor of the Page.
So how do you pin a post? It’s easy to do:
- Find the post you want to pin in your timeline.
- Click on the “more” icon (the three dots) in the upper-right of the post.
- Select “Pin to Top of Page.”
And that’s it. If you’re successful, a label that says “PINNED POST” will appear above the post (indicating that it’s pinned) and the post will move to the top of your Page.
(Ready to unpin your post? Follow the same steps, but select “Unpin From Top of Page.”)
How to Pin a Post in a Facebook Group
Facebook is always changing things up. While it’s possible to pin a post in a Group page, you’ll use a feature called Announcements. The benefit of announcements is that you can have up to 50 at a time, while pages are limited to a single pinned post at a time, and your announcements also appear in their own special tab so members can easily access all announcements. Keep in mind, though, that having dozens of announcements can weaken the value of individual announcements and even make them less visible, so it’s best to reserve announcements for time-sensitive or important information. Only admins and moderators can make announcements.
After designating a post as an announcement, you do have the option to pin the announcement to the top of the page’s timeline. And, Group admins can set an expiration date for these posts, meaning you won’t need to remember to remove timely announcements later when they’re no longer relevant. According to TechCrunch, as of June 2021 Facebook is testing some additional features for Groups, including the ability to pin comments and a new type of announcement called “Admin Announcements” that will notify all members who are subscribed to notifications of important Group announcements.
When should you use announcements? They’re ideal for conveying Group rules (or changes to Group rules), recognizing certain members, letting your members know about upcoming events or special offers, answering commonly asked questions, and more.
How to Create an Announcement in a Facebook Group

So how do you create a Group announcement? It’s also a simple process:
- Click the “More” icon in the upper-right corner of the post.
- Select “Mark as Announcement.”
- Choose an expiration date and click “Confirm.”
To remove an announcement before it expires, follow the same steps, but select “Remove Announcement.”
Now, if you want to make sure that your announcement is the first thing your members see when they visit your Group, you can pin it to the top:
- Go to the announcement you want to pin.
- Click the “More” icon in the upper-right corner of the announcement.
- Select “Pin to Top.” (If you want to unpin a previously-pinned announcement, select “Unpin from Top.”)
Tip: Encourage your Group members to turn on post notifications in your Group. That way, they’ll get a notification each time you make an announcement – so you don’t need to count on every member visiting the Group to stay in the loop.
How to Pin a Post on a Facebook Page Using Your Phone
What if you’re using your mobile device and want to pin a post on your Facebook Page? Here’s how to do it from an Android phone or an iPhone.
How to Pin a Post on a Facebook Page Using iPhone
It’s easy to pin a post on a Facebook Page using your iPhone. Simply open your Facebook app and visit a Page you manage where you want to pin a post. Then, find the post you want to pin to top and select the three-dots […] icon in the upper right-hand corner of the post.
From the drop-down menu that appears, click “Pin to Top.” The Page will reload, showing your newly pinned post at the top of your Page’s timeline.
If you want to unpin a pinned post on a Facebook Page using your iPhone, and ios click the same menu icon and when the drop-down menu appears, simply select “Unpin from Top.” The process will be similar for iPad or mac as well.
How to Pin a Post on a Facebook Page Using Android Phone
Unfortunately, you can’t pin a post on a Facebook Page from the Facebook Android app, so to pin a post on a Facebook Page using your Android device, you’ll need to visit Facebook in a web browser on your phone. If you’re not already logged in to Facebook in the browser, log in to your account. Then, visit the Page you manage where you want to pin a post.
Once your Facebook Page loads, scroll down to the menu bar and click “Posts.” (Depending on the number of options on your Page’s menu, you may need to scroll left to find the Posts option.) This will take you to all the posts on your Page.
Then, find the post you want to pin to top on your Facebook Page and click the three-dots menu icon […] in the upper right of the post. A drop-down menu will appear. Click “Pin to Top” to pin the post to the top of your Page’s timeline. The Page will reload, with your newly pinned post displaying at the top of your Page’s timeline.
If you want to unpin a post from a Facebook Page using your Android phone, follow the same steps described above but simply click “Unpin from Top” from the drop-down menu instead.
How to Pin a Post in a Facebook Group Using Your Phone
You can create Announcements in Facebook Groups you manage from your phone, as well. Here’s how to do it using an iPhone or an Android mobile device.
How to Pin a Post in a Facebook Group Using iPhone
You can create an Announcement or mark an existing Group post as an Announcement to move it to the top of the group from the Facebook app. Open the Facebook app on your device and navigate to the Group you manage where you want to create an Announcement. Then, find the post you want to mark as an Announcement or create a new post that you want to designate as an Announcement.
Click on the three-dots icon […] in the upper right corner of the post. When the drop-down menu appears, click “Pin to Announcements.” If you want to ensure it appears at the top, click the icon again and click “Pin to Top.”
When you want to unpin an Announcement or remove an Announcement, follow the same steps and select “Remove Announcement” to remove the post from your Announcements. To unpin it, click the icon and select “Unpin from Top.”
How to Pin a Post in a Facebook Group Using Android Phone
While it’s not possible to pin a post on a Facebook Page using the Facebook Android app, you can mark a post as an Announcement in a Facebook Group you manage using the app from your Android device.
Simply open the Facebook app on your phone and visit the Group where you want to create an Announcement. Find the post you want to mark as an Announcement and click the three-dots icon […] in the upper right corner of the post. When the drop-down menu appears, click “Pin to Announcements.” Your Group will reload with your newly pinned Announcement showing at the top of your Group’s page under “Announcements.”
To ensure that an Announcement stays at the top, you can then pin it after marking it as an Announcement. Click the three-dots icon […] again and select “Pin to Top.” If you later want to remove its pinned status, you can click the three-dots icon […] and select “Unpin from Top.”
To remove an Announcement from a Facebook Group from your Android phone, follow the same steps and click “Remove Announcement.” It will be removed from the Announcements section but will remain in the Group feed.
Tips for Getting the Most Out of Pinned Posts and Announcements

Here’s a sampling of a few creative uses and valuable marketing and tech tips to help you get the most out of pinned posts and Group announcements.
- Pin your latest blog post on your Page to drive traffic. To take this strategy further, install a Facebook Messenger button on your blog to make it easy for readers to discuss your blog posts with their friends.
- Use pinned posts to promote sales, exclusive offers, or product launches. If you’re offering a limited-time discount or special offer, a pinned post is an excellent way to ensure that your Page followers or Group members are in the know. Likewise, if you don’t want your upcoming product launch to get lost in the sea of other posts or discussions, pinning these big announcements to the top of your Page or Group will help you get the word out.
- Make an announcement in your Group about upcoming events. Set up a Facebook Event so your members can RSVP and help to spread the word (make sure that announcement includes a link to the Event page).
- Use announcements to make members aware of Group rules and keep the peace. If your Group discusses controversial topics, this is a must for your sanity. It’s also a good idea to create announcements to establish some ground rules, such as off-limits topics, prohibiting profanity, and keeping the conversation civil. Reserve the right to remove Group members who fail to abide by the rules and turn off comments on posts that are generating too much conflict. That way, your members know what to expect.
- Use images, videos, and links in pinned posts and pinned announcements to draw attention and increase engagement. Like regular posts, pinned posts and announcements will grab more attention if they include an eye-catching image or video. Including a link to more details makes it easy for followers to find out more without having to embark on a Google search. Plus, you’ll answer more questions proactively by including a link to more information, making Page or Group moderation a bit easier.
- Use a mix of evergreen and timely pinned posts. Sometimes, you need to pin a post to convey urgent or time-sensitive information, such as a limited-time offer that’s about to expire. In other cases – or when you don’t have anything urgent to communicate to your followers or members at the moment – you can use pinned posts to showcase the best of your brand. For instance, if your brand has been recognized for your charity work or won an award in your industry, a pinned post highlighting that achievement makes a stellar first impression on new visitors to your Page or Group.
- Rotate your pinned posts often. Of course, it’s helpful to keep vital information front-and-center, but remember: you can only pin one post at a time on a Facebook Page. So, consider using that premier Page real estate to highlight intriguing content, special announcements, or timely news – and move your evergreen content (such as Page rules) to the About tab.
- Leverage Facebook Audience Insights. Analyze your data to discover the types of pinned posts your audience engages with most. Or, you can use Insights to find the posts with the highest engagement to decide which post to pin.
It seems that the one constant with Facebook is change. While these features probably won’t be around forever, pinned posts and Group announcements make it easy to draw more attention to the content that matters most. So take advantage of the opportunity to test some creative uses and boost the visibility of your most important posts – no ad spend required.