Shopify FAQs
当社のShopifyアプリを使えば、数回のクリックで簡単にシェアボタンやフォローボタンをウェブサイトに追加することができます。
- に移動します。 ShareThis Share Buttonsアプリ をクリックし、アプリを追加するボタンを選択します。
- アプリをインストールし、4つのオプションの中から1つを選択します。
- インラインシェアボタン。見出しや製品の近くにシェアボタンを設置すると視認性が高まる。
- 付箋シェアボタン。シェアボタンをウェブサイトの左または右のレールに固定し、訪問者がスクロールしながら共有できるようにします。
- Follow Buttons:あなたのウェブプレゼンスをトップのソーシャルメディアチャンネルに拡大します。
- 同意管理プラットフォーム。 ユーザーの同意設定を簡単に管理し、一般データ保護規則を含むEUのプライバシー規制に対応
- 使用したいShareThis ツールを選択し、ソーシャルチャンネル、サイズ、形状などを選択してボタンをカスタマイズします。
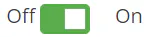 スイッチをオンにしてから下にスクロールし、「更新」ボタンをクリックして変更を保存してください。
スイッチをオンにしてから下にスクロールし、「更新」ボタンをクリックして変更を保存してください。- インラインツールをインストールする場合、どちらかを選択することができます。
- カスタムリキッドブロックを使用した商品ページへのインラインShareThis ツールの追加
- テーマコード編集による商品ページへのインラインShareThis ツールの追加
- ページやブログにインラインShareThis ツールを追加する
注: インラインツールは、あなたのサイトで動作するようにコードの余分なスニペットを必要とします。インライン共有ボタンまたはフォローボタンをインストールしたい場合は、ツールを表示したい場所に上記のオプションに従って配置コードを追加する必要があります。
テーマをカスタマイズする前に、まずバックアップを取ることをお勧めします。 けいめい をクリックしてテーマを複製し、変更を元に戻したい場合のバックアップコピーにします。
カスタムリキッドブロックを使って商品ページにインラインShareThis ツールを追加する
インラインボタンのコードを配置する際に、Shopifyのテーマエディタを使用すると、視覚的なガイドを持つことができます。商品ページに限ったことではありませんが、この説明と最後のビデオに従って、商品説明文にコードを配置することもできます。
- オンラインストアのダッシュボードに移動します。
- テーマ」をクリックし、「カスタマイズ」と書かれた緑色のボタンをクリックします。
- ライブプレビューをクリックして、ボタンを表示させたいページに移動します。
- ボタンを挿入したい場所にマウスを置くと、「セクションを追加」というラベルの付いた青い小さなボタンが表示されます。
- 一覧から「 Custom Liquid 」を選択します。
- 先ほど表示された左サイドバーの該当するプレースメントコードをコピーして貼り付けてください。
- Share Buttonsの配置コードです。
- Follow Buttonsの配置コード。
- Share Buttonsの配置コードです。
- 右上の「保存」をクリックします。
ご参考までに、プレビューをご覧ください。
テーマコード編集による商品ページへのインラインShareThis ツールの追加
- 左のナビゲーションバーで、「オンラインストア」>「テーマ 」を選択し、「アクション」>「 コードの編集」をクリックします。
- 左サイドバーで、Sectionsフォルダまでスクロールダウンし、main-product.liquidを選択します(古いテーマを使用している場合、Templatesに 移動してproduct.liquidファイルを探します)。次に、次のコードを見つけます。
{{ product.description }}
注: Control + F で "description" という単語を検索できます(コードエディタ内で内容を検索できるように、必ずファイルの内側をクリックしてください)。セクション/エレメントは、最後に"}"文字で区切られます。 - 商品説明の上または下に、該当するプレースメントコードをコピー&ペーストしてください。
- Share Buttonsの配置コードです。
- Follow Buttonsの配置コード。
- Share Buttonsの配置コードです。
ご参考までに、プレビューをご覧ください。
ページやブログにインラインShareThis ツールを追加する
- 左のナビゲーションバーで、「オンラインストア」>「ページ」を選択します。次に、ボタンを表示させたいページをクリックします。
- コンテンツ] セクションの[HTMLを表示する<>]ボタンをクリックします。
- ShareThis ツールを表示させたい場所に、下記のプレースメントコードをコピー&ペーストしてください。
- Share Buttonsの配置コードです。
- Follow Buttons配置コード
- Share Buttonsの配置コードです。
Shopifyで複数の店舗を管理するには、以下の方法で行います。 ShareThis プラットフォーム (by adding their domains), to do this, you will need to manually add the ShareThis <script> code inside the <head> of your site(s), simply follow the steps below:
- ログイン または 登録する を、ShareThis プラットフォームに追加しました。
- 左側のナビゲーションバーで「設定 」をクリックし、「ドメイン」セクションで「+新しいドメインを追加」を選択します。
- ポップアップウィンドウで、ShopifyストアのドメインURLを追加し、「新しいドメインを追加」をクリックします。
- 新しいドメインを追加したら、右上のActivate codeボタンを選択し、ポップアップウィンドウのCopy code ボタンをクリックしてください。
- ShopifyのWebサイトにログインします。
- 左のナビゲーションバーで、「オンラインストア」>「テーマ」を選択し、「アクション」ドロップダウンから、「コードの編集」をクリックします。
- 異なるファイルやフォルダの中から、「レイアウト」を選択し、「theme.liquid」をクリックします。
- Copy and paste the unique ShareThis code that you copied from step 4 into the <head> section of your website.
- インラインツールをインストールする場合、どちらかを選択することができます。
- カスタムリキッドブロックを使用した商品ページへのインラインShareThis ツールの追加
- テーマコード編集による商品ページへのインラインShareThis ツールの追加
- ページやブログにインラインShareThis ツールを追加する
注: インラインツールは、あなたのサイトで動作するようにコードの余分なスニペットを必要とします。インライン共有ボタンまたはフォローボタンをインストールしたい場合は、ツールを表示したい場所に上記のオプションに従って配置コードを追加する必要があります。
テーマをカスタマイズする前に、まずバックアップを取ることをお勧めします。 けいめい をクリックしてテーマを複製し、変更を元に戻したい場合のバックアップコピーにします。
カスタムリキッドブロックを使用した商品ページへのインラインShareThis ツールの追加
インラインボタンのコードを配置する際に、Shopifyのテーマエディタを使用すると、視覚的なガイドを持つことができます。商品ページに限ったことではありませんが、この説明と最後のビデオに従って、商品説明文にコードを配置することもできます。
- オンラインストアのダッシュボードに移動します。
- テーマ」をクリックし、「カスタマイズ」と書かれた緑色のボタンをクリックします。
- ライブプレビューをクリックして、ボタンを表示させたいページに移動します。
- ボタンを挿入したい場所にマウスを置くと、「セクションを追加」というラベルの付いた青い小さなボタンが表示されます。
- 一覧から「 Custom Liquid 」を選択します。
- 先ほど表示された左サイドバーの該当するプレースメントコードをコピーして貼り付けてください。
- Share Buttonsの配置コードです。
- Follow Buttonsの配置コード。
- Share Buttonsの配置コードです。
- 右上の「保存」をクリックします。
ご参考までに、プレビューをご覧ください。
テーマコード編集による商品ページへのインラインShareThis ツールの追加
- 左のナビゲーションバーで、「オンラインストア」>「テーマ 」を選択し、「アクション」>「 コードの編集」をクリックします。
- 左サイドバーで、Sectionsフォルダまでスクロールダウンし、main-product.liquidを選択します(古いテーマを使用している場合、Templatesに 移動してproduct.liquidファイルを探します)。次に、次のコードを見つけます。
{{ product.description }}
注: Control + F で "description" という単語を検索できます(コードエディタ内で内容を検索できるように、必ずファイルの内側をクリックしてください)。セクション/エレメントは、最後に"}"文字で区切られます。 - 商品説明の上または下に、該当するプレースメントコードをコピー&ペーストしてください。
- Share Buttonsの配置コードです。
- Follow Buttonsの配置コード。
- Share Buttonsの配置コードです。
ご参考までに、プレビューをご覧ください。
ページやブログにインラインShareThis ツールを追加する
- 左のナビゲーションバーで、「オンラインストア」>「ページ」を選択します。次に、ボタンを表示させたいページをクリックします。
- コンテンツ] セクションの[HTMLを表示する<>]ボタンをクリックします。
- ShareThis ツールを表示させたい場所に、下記のプレースメントコードをコピー&ペーストしてください。
- Share Buttonsの配置コードです。
- Follow Buttons配置コード
- Share Buttonsの配置コードです。
また、ShopifyのShareThis ツールを管理するために ShareThis プラットフォーム, instead of the Shopify App, to do this you will need to manually add the ShareThis <script> code inside the <head> of your site, simply follow the steps below:
- ログイン または 登録する を、ShareThis プラットフォームに追加しました。
- 使用したいShareThis ツールを選択し、[ Enable tool] ボタンをクリックして有効にします。
- そして、ソーシャルチャンネル、サイズ、形状を選択して、ボタンをカスタマイズします。
- 右上の「コードを有効にする」ボタンを選択します。ポップアップで、「コードをコピーする」ボタンをクリックします。
- ShopifyのWebサイトにログインします。
- 左のナビゲーションバーで、「オンラインストア」>「テーマ」を選択し、「アクション」ドロップダウンから、「コードの編集」をクリックします。
- 異なるファイルやフォルダの中から、「レイアウト」を選択し、「theme.liquid」をクリックします。
- Copy and paste the unique ShareThis code that you copied from step 4 into the <head> section of your website.
- インラインツールをインストールする場合、どちらかを選択することができます。
- カスタムリキッドブロックを使用した商品ページへのインラインShareThis ツールの追加
- テーマコード編集による商品ページへのインラインShareThis ツールの追加
- ページやブログにインラインShareThis ツールを追加する
注: インラインツールは、あなたのサイトで動作するようにコードの余分なスニペットを必要とします。インライン共有ボタンまたはフォローボタンをインストールしたい場合は、ツールを表示したい場所に上記のオプションに従って配置コードを追加する必要があります。
テーマをカスタマイズする前に、まずバックアップを取ることをお勧めします。 けいめい をクリックしてテーマを複製し、変更を元に戻したい場合のバックアップコピーにします。
カスタムリキッドブロックを使用した商品ページへのインラインShareThis ツールの追加
インラインボタンのコードを配置する際に、Shopifyのテーマエディタを使用すると、視覚的なガイドを持つことができます。商品ページに限ったことではありませんが、この説明と最後のビデオに従って、商品説明文にコードを配置することもできます。
- オンラインストアのダッシュボードに移動します。
- テーマ」をクリックし、「カスタマイズ」と書かれた緑色のボタンをクリックします。
- ライブプレビューをクリックして、ボタンを表示させたいページに移動します。
- ボタンを挿入したい場所にマウスを置くと、「セクションを追加」というラベルの付いた青い小さなボタンが表示されます。
- 一覧から「 Custom Liquid 」を選択します。
- 先ほど表示された左サイドバーの該当するプレースメントコードをコピーして貼り付けてください。
- Share Buttonsの配置コードです。
- Follow Buttonsの配置コード。
- Share Buttonsの配置コードです。
- 右上の「保存」をクリックします。
ご参考までに、プレビューをご覧ください。
テーマコード編集による商品ページへのインラインShareThis ツールの追加
- 左のナビゲーションバーで、「オンラインストア」>「テーマ 」を選択し、「アクション」>「 コードの編集」をクリックします。
- 左サイドバーで、Sectionsフォルダまでスクロールダウンし、main-product.liquidを選択します(古いテーマを使用している場合、Templatesに 移動してproduct.liquidファイルを探します)。次に、次のコードを見つけます。
{{ product.description }}
注: Control + F で "description" という単語を検索できます(コードエディタ内で内容を検索できるように、必ずファイルの内側をクリックしてください)。セクション/エレメントは、最後に"}"文字で区切られます。 - 商品説明の上または下に、該当するプレースメントコードをコピー&ペーストしてください。
- Share Buttonsの配置コードです。
- Follow Buttonsの配置コード。
- Share Buttonsの配置コードです。
ご参考までに、プレビューをご覧ください。
あなたのページやブログにShareThis ツールを追加するには
- 左のナビゲーションバーで、「オンラインストア」>「ページ」を選択します。次に、ボタンを表示させたいページをクリックします。
- コンテンツ] セクションの[HTMLを表示する<>]ボタンをクリックします。
- ShareThis ツールを表示させたい場所に、下記のプレースメントコードをコピー&ペーストしてください。
- Share Buttonsの配置コードです。
- Follow Buttons配置コード
- Share Buttonsの配置コードです。
サイトが公開されていない場合や、パスワードで保護されている場合は、ご注意ください。 フェイスブッククローラー (など)がアクセスできないため、タイトル、説明文、サムネイル画像などの一部の情報が表示されなかったり、共有時にエラーが発生したりすることがあります。
