Shopify-FAQs
Mit unserer Shopify-App können Sie mit wenigen Klicks share buttons oder Follow-Buttons zu Ihrer Website hinzufügen.
- Navigieren Sie zu den ShareThis App "Share Buttons in Shopify und wählen Sie die App hinzufügen button.
- Installieren Sie die App und wählen Sie eine der 4 Optionen:
- Inline Share Buttons: Fügen Sie share buttons in der Nähe Ihres Überschrift oder Produkts für ideale Sichtbarkeit hinzu.
- Sticky Share Buttons: Halten Sie share buttons auf der linken oder rechten Leiste Ihrer Website verankert, damit Besucher beim Scrollen teilen können
- Follow Buttons: Erweitern Sie Ihre Webpräsenz auf Ihre wichtigsten Social-Media-Kanäle
- Plattform zur Verwaltung von Einwilligungen: Verwalten Sie mühelos die Einwilligungspräferenzen der Nutzer und erfüllen Sie die EU-Datenschutzvorschriften, einschließlich der Allgemeinen Datenschutzverordnung.
- Wählen Sie das Tool ShareThis aus, das Sie verwenden möchten, und passen Sie die Schaltflächen an, indem Sie Ihre sozialen Kanäle, Größe, Form und mehr auswählen.
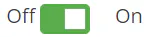 Schalten Sie den Schalter ein, blättern Sie nach unten und klicken Sie auf button , um Ihre Änderungen zu speichern.
Schalten Sie den Schalter ein, blättern Sie nach unten und klicken Sie auf button , um Ihre Änderungen zu speichern.- Wenn Sie Inline-Tools installieren, haben Sie die Wahl zwischen:
- Hinzufügen von Inline-Tools ShareThis auf einer Produktseite unter Verwendung eines benutzerdefinierten Flüssigkeitsblocks
- Hinzufügen von Inline-Tools ShareThis auf einer Produktseite durch Bearbeiten des Theme-Codes
- Hinzufügen von Inline ShareThis Tools auf einer Seite oder einem Blog
Hinweis: Inline-Tools erfordern ein zusätzliches Codeschnipsel, um auf Ihrer Website zu funktionieren. Wenn Sie unsere Inline-Share-Buttons oder Follow-Buttons installieren möchten, müssen Sie einen Platzierungscode hinzufügen, der den obigen Optionen folgt, wo immer das Tool erscheinen soll
Bevor Sie Ihr Theme anpassen, sollten Sie immer zuerst eine Sicherungskopie erstellen, folgen Sie diese Anleitungen um das Thema für eine Sicherungskopie zu duplizieren, falls Sie die Änderungen rückgängig machen möchten.
Hinzufügen von Inline-Tools ShareThis zu Ihrer Produktseite mit einem benutzerdefinierten Liquid Block
Sie können den Shopify-Theme-Editor verwenden, um eine visuelle Anleitung für die Platzierung des Inline-Schaltflächencodes zu erhalten. Obwohl nicht auf die Produktseite beschränkt, können Sie diesen Anweisungen und dem Video am Ende folgen, um den Code auf Ihrer Produktbeschreibung zu platzieren.
Note: Before customizing your theme, it’s always recommended to make a backup first, follow diese Anleitungen um das Thema für eine Sicherungskopie zu duplizieren, falls Sie die Änderungen rückgängig machen möchten.
- Gehen Sie zu Ihrem Online Store Dashboard.
- Klicken Sie auf Themes und dann auf das grüne button mit der Aufschrift Customize.
- Navigieren Sie zu der Seite, auf der die Schaltflächen erscheinen sollen, indem Sie auf die Live-Vorschau klicken.
- Bewegen Sie die Maus an die Stelle, an der Sie die Schaltflächen einfügen möchten. Es erscheint ein kleines blaues button mit der Aufschrift Abschnitt hinzufügen.
- Wählen Sie Benutzerdefinierte Flüssigkeit aus der Liste.
- Kopieren Sie den entsprechenden Platzierungscode und fügen Sie ihn in der linken Seitenleiste ein, die soeben erschienen ist.
- Share Buttons Platzierungscode:
- Buttons Platzierungscode folgen:
- Share Buttons Platzierungscode:
- Klicken Sie auf Speichern in der oberen rechten Ecke.
Zu Ihrer Erleichterung finden Sie hier eine Vorschau:
Hinzufügen von Inline-Tools ShareThis auf einer Produktseite durch Bearbeiten des Theme-Codes
- Wählen Sie in der linken Navigationsleiste Online-Shop > Themen und klicken Sie dann auf Aktionen > Code bearbeiten.
- Scrollen Sie in der linken Seitenleiste zum Ordner Sections und wählen Sie main-product.liquid (wenn Sie ein älteres Theme verwenden, gehen Sie zu Templates und suchen Sie die Datei product.liquid ). Suchen Sie dann den folgenden Code:
{{ product.description }}
Hinweis: Sie können Strg + F verwenden, um nach dem Wort "Beschreibung" zu suchen (klicken Sie bitte auf das Innere der Datei, damit Sie im Code-Editor nach dem Inhalt suchen können), versuchen Sie, die Schaltflächen in einer neuen Zeile nach dem Abschnitt oder den Zeilen mit diesem Namen zu platzieren. Ein Abschnitt/Element wird durch das Zeichen "}" am Ende abgegrenzt. - Kopieren Sie den entsprechenden Platzierungscode und fügen Sie ihn über oder unter Ihrer Produktbeschreibung ein.
- Share Buttons Platzierungscode:
- Buttons Platzierungscode folgen:
- Share Buttons Platzierungscode:
Zu Ihrer Erleichterung finden Sie hier eine Vorschau:
Hinzufügen von Inline ShareThis Tools auf einer Seite oder einem Blog
- Wählen Sie in der linken Navigationsleiste Online-Shop > Seiten. Klicken Sie dann auf die Seite, auf der Sie Ihre Schaltflächen anzeigen möchten.
- Klicken Sie im Abschnitt Inhalt auf die Schaltfläche HTML anzeigen <> button .
- Kopieren Sie den entsprechenden Platzierungscode und fügen Sie ihn an der Stelle ein, an der das Tool ShareThis erscheinen soll.
- Share Buttons Platzierungscode:
- Buttons folgen Platzierungscode
- Share Buttons Platzierungscode:
Sie können mehrere Shops auf Shopify über die ShareThis Plattform (by adding their domains), to do this, you will need to manually add the ShareThis <script> code inside the <head> of your site(s), simply follow the steps below:
- Einloggen oder Anmelden auf der Plattform ShareThis .
- Klicken Sie in der linken Navigationsleiste auf Einstellungen und wählen Sie unter dem Abschnitt Domains die Option + Neue Domain hinzufügen.
- Fügen Sie im Pop-up-Fenster die Domain-URL Ihres Shopify-Shops hinzu und klicken Sie auf Neue Domain hinzufügen.
- Nachdem Sie Ihre neue Domain hinzugefügt haben, wählen Sie in der oberen rechten Ecke die Option Code aktivieren button und klicken Sie im Pop-up-Fenster auf den Code kopieren button .
- Melden Sie sich bei Ihrer Shopify-Website an.
- Wählen Sie in der linken Navigationsleiste Online-Shop > Themen, und klicken Sie in der Dropdown-Liste Aktionen auf Code bearbeiten.
- Gehen Sie in den verschiedenen Dateien und Ordnern auf Layout und klicken Sie auf theme.liquid.
- Copy and paste the unique ShareThis code that you copied from step 4 into the <head> section of your website.
- Wenn Sie Inline-Tools installieren, haben Sie die Wahl zwischen:
- Hinzufügen von Inline-Tools ShareThis auf einer Produktseite unter Verwendung eines benutzerdefinierten Flüssigkeitsblocks
- Hinzufügen von Inline-Tools ShareThis auf einer Produktseite durch Bearbeiten des Theme-Codes
- Hinzufügen von Inline ShareThis Tools auf einer Seite oder einem Blog
Hinweis: Inline-Tools erfordern ein zusätzliches Codeschnipsel, um auf Ihrer Website zu funktionieren. Wenn Sie unsere Inline-Share-Buttons oder Follow-Buttons installieren möchten, müssen Sie einen Platzierungscode hinzufügen, der den obigen Optionen folgt, wo immer das Tool erscheinen soll
Bevor Sie Ihr Theme anpassen, sollten Sie immer zuerst eine Sicherungskopie erstellen, folgen Sie diese Anleitungen um das Thema für eine Sicherungskopie zu duplizieren, falls Sie die Änderungen rückgängig machen möchten.
Hinzufügen von Inline-Tools ShareThis auf einer Produktseite unter Verwendung eines benutzerdefinierten Flüssigkeitsblocks
Sie können den Shopify-Theme-Editor verwenden, um eine visuelle Anleitung für die Platzierung des Inline-Schaltflächencodes zu erhalten. Obwohl nicht auf die Produktseite beschränkt, können Sie diesen Anweisungen und dem Video am Ende folgen, um den Code auf Ihrer Produktbeschreibung zu platzieren.
Note: Before customizing your theme, it’s always recommended to make a backup first, follow diese Anleitungen um das Thema für eine Sicherungskopie zu duplizieren, falls Sie die Änderungen rückgängig machen möchten.
- Gehen Sie zu Ihrem Online Store Dashboard.
- Klicken Sie auf Themes und dann auf das grüne button mit der Aufschrift Customize.
- Navigieren Sie zu der Seite, auf der die Schaltflächen erscheinen sollen, indem Sie auf die Live-Vorschau klicken.
- Bewegen Sie die Maus an die Stelle, an der Sie die Schaltflächen einfügen möchten. Es erscheint ein kleines blaues button mit der Aufschrift Abschnitt hinzufügen.
- Wählen Sie Benutzerdefinierte Flüssigkeit aus der Liste.
- Kopieren Sie den entsprechenden Platzierungscode und fügen Sie ihn in der linken Seitenleiste ein, die soeben erschienen ist.
- Share Buttons Platzierungscode:
- Buttons Platzierungscode folgen:
- Share Buttons Platzierungscode:
- Klicken Sie auf Speichern in der oberen rechten Ecke.
Zu Ihrer Erleichterung finden Sie hier eine Vorschau:
Hinzufügen von Inline-Tools ShareThis auf einer Produktseite durch Bearbeiten des Theme-Codes
- Wählen Sie in der linken Navigationsleiste Online-Shop > Themen und klicken Sie dann auf Aktionen > Code bearbeiten.
- Scrollen Sie in der linken Seitenleiste zum Ordner Sections und wählen Sie main-product.liquid (wenn Sie ein älteres Theme verwenden, gehen Sie zu Templates und suchen Sie die Datei product.liquid ). Suchen Sie dann den folgenden Code:
{{ product.description }}
Hinweis: Sie können Strg + F verwenden, um nach dem Wort "Beschreibung" zu suchen (klicken Sie bitte auf das Innere der Datei, damit Sie im Code-Editor nach dem Inhalt suchen können), versuchen Sie, die Schaltflächen in einer neuen Zeile nach dem Abschnitt oder den Zeilen mit diesem Namen zu platzieren. Ein Abschnitt/Element wird durch das Zeichen "}" am Ende abgegrenzt. - Kopieren Sie den entsprechenden Platzierungscode und fügen Sie ihn über oder unter Ihrer Produktbeschreibung ein.
- Share Buttons Platzierungscode:
- Buttons Platzierungscode folgen:
- Share Buttons Platzierungscode:
Zu Ihrer Erleichterung finden Sie hier eine Vorschau:
Hinzufügen von Inline ShareThis Tools auf einer Seite oder einem Blog
- Wählen Sie in der linken Navigationsleiste Online-Shop > Seiten. Klicken Sie dann auf die Seite, auf der Sie Ihre Schaltflächen anzeigen möchten.
- Klicken Sie im Abschnitt Inhalt auf die Schaltfläche HTML anzeigen <> button .
- Kopieren Sie den entsprechenden Platzierungscode und fügen Sie ihn an der Stelle ein, an der das Tool ShareThis erscheinen soll.
- Share Buttons Platzierungscode:
- Buttons folgen Platzierungscode
- Share Buttons Platzierungscode:
Sie können auch die ShareThis Tools auf Shopify verwalten, indem Sie die ShareThis Plattform, instead of the Shopify App, to do this you will need to manually add the ShareThis <script> code inside the <head> of your site, simply follow the steps below:
- Einloggen oder Anmelden auf der Plattform ShareThis .
- Wählen Sie das ShareThis Werkzeug aus, das Sie verwenden möchten, und aktivieren Sie es, indem Sie auf die Schaltfläche Werkzeug aktivieren button klicken.
- Anschließend können Sie die Schaltflächen anpassen, indem Sie Ihre sozialen Kanäle, Größe und Form auswählen.
- Wählen Sie in der oberen rechten Ecke die Option Code aktivieren button . Klicken Sie im Pop-up-Fenster auf den Code kopieren button.
- Melden Sie sich bei Ihrer Shopify-Website an.
- Wählen Sie in der linken Navigationsleiste Online-Shop > Themen, und klicken Sie in der Dropdown-Liste Aktionen auf Code bearbeiten.
- Gehen Sie in den verschiedenen Dateien und Ordnern auf Layout und klicken Sie auf theme.liquid.
- Copy and paste the unique ShareThis code that you copied from step 4 into the <head> section of your website.
- Wenn Sie Inline-Tools installieren, haben Sie die Wahl zwischen:
- Hinzufügen von Inline-Tools ShareThis auf einer Produktseite unter Verwendung eines benutzerdefinierten Flüssigkeitsblocks
- Hinzufügen von Inline-Tools ShareThis auf einer Produktseite durch Bearbeiten des Theme-Codes
- Hinzufügen von Inline ShareThis Tools auf einer Seite oder einem Blog
Hinweis: Inline-Tools erfordern ein zusätzliches Codeschnipsel, um auf Ihrer Website zu funktionieren. Wenn Sie unsere Inline-Share-Buttons oder Follow-Buttons installieren möchten, müssen Sie einen Platzierungscode hinzufügen, der den obigen Optionen folgt, wo immer das Tool erscheinen soll
Bevor Sie Ihr Theme anpassen, sollten Sie immer zuerst eine Sicherungskopie erstellen, folgen Sie diese Anleitungen um das Thema für eine Sicherungskopie zu duplizieren, falls Sie die Änderungen rückgängig machen möchten.
Hinzufügen von Inline-Tools ShareThis auf einer Produktseite unter Verwendung eines benutzerdefinierten Flüssigkeitsblocks
Sie können den Shopify-Theme-Editor verwenden, um eine visuelle Anleitung für die Platzierung des Inline-Schaltflächencodes zu erhalten. Obwohl nicht auf die Produktseite beschränkt, können Sie diesen Anweisungen und dem Video am Ende folgen, um den Code auf Ihrer Produktbeschreibung zu platzieren.
Note: Before customizing your theme, it’s always recommended to make a backup first, follow diese Anleitungen um das Thema für eine Sicherungskopie zu duplizieren, falls Sie die Änderungen rückgängig machen möchten.
- Gehen Sie zu Ihrem Online Store Dashboard.
- Klicken Sie auf Themes und dann auf das grüne button mit der Aufschrift Customize.
- Navigieren Sie zu der Seite, auf der die Schaltflächen erscheinen sollen, indem Sie auf die Live-Vorschau klicken.
- Bewegen Sie die Maus an die Stelle, an der Sie die Schaltflächen einfügen möchten. Es erscheint ein kleines blaues button mit der Aufschrift Abschnitt hinzufügen.
- Wählen Sie Benutzerdefinierte Flüssigkeit aus der Liste.
- Kopieren Sie den entsprechenden Platzierungscode und fügen Sie ihn in der linken Seitenleiste ein, die soeben erschienen ist.
- Share Buttons Platzierungscode:
- Buttons Platzierungscode folgen:
- Share Buttons Platzierungscode:
- Klicken Sie auf Speichern in der oberen rechten Ecke.
Zu Ihrer Erleichterung finden Sie hier eine Vorschau:
Hinzufügen von Inline-Tools ShareThis auf einer Produktseite durch Bearbeiten des Theme-Codes
- Wählen Sie in der linken Navigationsleiste Online-Shop > Themen und klicken Sie dann auf Aktionen > Code bearbeiten.
- Scrollen Sie in der linken Seitenleiste zum Ordner Sections und wählen Sie main-product.liquid (wenn Sie ein älteres Theme verwenden, gehen Sie zu Templates und suchen Sie die Datei product.liquid ). Suchen Sie dann den folgenden Code:
{{ product.description }}
Hinweis: Sie können Strg + F verwenden, um nach dem Wort "Beschreibung" zu suchen (klicken Sie bitte auf das Innere der Datei, damit Sie im Code-Editor nach dem Inhalt suchen können), versuchen Sie, die Schaltflächen in einer neuen Zeile nach dem Abschnitt oder den Zeilen mit diesem Namen zu platzieren. Ein Abschnitt/Element wird durch das Zeichen "}" am Ende abgegrenzt. - Kopieren Sie den entsprechenden Platzierungscode und fügen Sie ihn über oder unter Ihrer Produktbeschreibung ein.
- Share Buttons Platzierungscode:
- Buttons Platzierungscode folgen:
- Share Buttons Platzierungscode:
Zu Ihrer Erleichterung finden Sie hier eine Vorschau:
So fügen Sie das Tool ShareThis zu Ihrer Seite oder Ihrem Blog hinzu
- Wählen Sie in der linken Navigationsleiste Online-Shop > Seiten. Klicken Sie dann auf die Seite, auf der Sie Ihre Schaltflächen anzeigen möchten.
- Klicken Sie im Abschnitt Inhalt auf die Schaltfläche HTML anzeigen <> button .
- Kopieren Sie den entsprechenden Platzierungscode und fügen Sie ihn an der Stelle ein, an der das Tool ShareThis erscheinen soll.
- Share Buttons Platzierungscode:
- Buttons folgen Platzierungscode
- Share Buttons Platzierungscode:
Bitte beachten Sie, dass, wenn Ihre Website nicht live oder passwortgeschützt ist, der Facebook-Crawler (und andere Plattformen) können nicht auf die Seiten zugreifen, so dass einige Informationen wie Titel, Beschreibung und Miniaturbild nicht angezeigt werden können oder bei der Freigabe ein Fehler auftreten kann.
