Domande frequenti su Shopify
La nostra app Shopify rende semplice e veloce l'aggiunta di pulsanti di condivisione o di seguito a tuo sito web in pochi semplici click.
- Navigare verso il ShareThis Condividi l'applicazione Share Buttons in Shopify e selezionare il pulsante Aggiungi applicazione.
- Installare l'applicazione e selezionare una delle 4 opzioni:
- Inline Share Buttons: Aggiungi i pulsanti di condivisione vicino al tuo titolo o al prodotto per una visibilità ideale
- Pulsanti di condivisione appiccicosi: Tieni i pulsanti di condivisione ancorati sul binario sinistro o destro di tuo sito web in modo che i visitatori possano condividere mentre scorrono
- Segui i pulsanti: Espandi la tua presenza sul web ai tuoi principali canali di social media
- Piattaforma di gestione del consenso: Gestire con facilità le preferenze di consenso degli utenti e rispettare le normative UE sulla privacy, tra cui il Regolamento generale sulla protezione dei dati.
- Selezionare lo strumento ShareThis che si desidera utilizzare e personalizzare i pulsanti selezionando i canali sociali, le dimensioni, la forma e altro ancora.
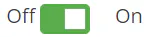 Accendere l'interruttore, quindi scorrere verso il basso e fare clic sul pulsante Aggiorna per salvare le modifiche.
Accendere l'interruttore, quindi scorrere verso il basso e fare clic sul pulsante Aggiorna per salvare le modifiche.- Se si installano strumenti in linea, è possibile scegliere tra:
- Aggiunta di strumenti in linea ShareThis in una pagina di prodotto utilizzando un blocco liquido personalizzato
- Aggiunta degli strumenti di ShareThis in linea su una pagina di prodotto modificando il codice del tema
- Aggiunta degli strumenti di ShareThis in linea su una pagina o un blog
Nota: gli strumenti in linea richiedono uno snippet di codice aggiuntivo per funzionare su tuo sito. Se si desidera installare i nostri pulsanti di condivisione in linea o i pulsanti di follow, è necessario aggiungere un codice di posizionamento seguendo le opzioni di cui sopra ovunque si desideri che lo strumento appaia
Prima di personalizzare il tema, si consiglia sempre di eseguire un backup, seguendo le indicazioni riportate di seguito. queste istruzioni per duplicare il tema per avere una copia di backup nel caso in cui si vogliano ripristinare le modifiche.
Aggiunta di strumenti in linea ShareThis alla pagina del prodotto utilizzando un blocco liquido personalizzato
È possibile utilizzare l'editor del tema di Shopify per avere una guida visiva al posizionamento del codice dei pulsanti in linea. Anche se non è limitato alla pagina dei prodotti, si possono seguire queste istruzioni e il video alla fine per inserire il codice nella descrizione del prodotto.
Note: Before customizing your theme, it’s always recommended to make a backup first, follow queste istruzioni per duplicare il tema per avere una copia di backup nel caso in cui si vogliano ripristinare le modifiche.
- Accedere al cruscotto del negozio online.
- Fare clic su Temi e poi sul pulsante verde Personalizza.
- Passare alla pagina in cui si desidera visualizzare i pulsanti facendo clic sull'anteprima dal vivo.
- Individuare con il mouse il punto in cui si desidera inserire i pulsanti; apparirà un piccolo pulsante blu con l'etichetta Aggiungi una sezione.
- Selezionare Liquido personalizzato dall'elenco.
- Copiate e incollate il relativo codice di posizionamento nella barra laterale sinistra che è appena apparsa.
- Codice di posizionamento dei pulsanti di condivisione:
- Seguire il codice di posizionamento dei pulsanti:
- Codice di posizionamento dei pulsanti di condivisione:
- Fare clic su Salva nell'angolo superiore destro.
Per comodità, ecco un'anteprima:
Aggiunta degli strumenti di ShareThis in linea su una pagina di prodotto modificando il codice del tema
- Nella barra di navigazione sinistra, selezionare Online Store > Temi , quindi fare clic su Azioni > Modifica codice.
- Nella barra laterale sinistra, scorrere fino alla cartella Sections e selezionare main-product.liquid (se si utilizza un tema precedente, andare in Templates e individuare il file product.liquid ). Quindi, trovare il seguente codice:
{{ product.description }}
Nota: è possibile utilizzare Control + F per cercare la parola "descrizione" (assicurarsi di fare clic sull'interno del file in modo da poter cercare il contenuto all'interno dell'editor di codice), provare a inserire i pulsanti in una nuova riga dopo la sezione o le righe che hanno questo nome. Una sezione/elemento è delimitata dal carattere "}" alla fine. - Copiare e incollare il relativo codice di posizionamento sopra o sotto la descrizione del prodotto.
- Codice di posizionamento dei pulsanti di condivisione:
- Seguire il codice di posizionamento dei pulsanti:
- Codice di posizionamento dei pulsanti di condivisione:
Per comodità, ecco un'anteprima:
Aggiunta degli strumenti di ShareThis in linea su una pagina o un blog
- Nella barra di navigazione sinistra, selezionare Online Store > Pagine. Quindi, fate clic sulla pagina in cui desiderate visualizzare i vostri pulsanti.
- Fare clic sul pulsante Mostra HTML <> nella sezione Contenuto .
- Copiate e incollate il codice di posizionamento corrispondente qui sotto ovunque vogliate che appaia lo strumento ShareThis .
- Codice di posizionamento dei pulsanti di condivisione:
- Codice di posizionamento Follow Buttons
- Codice di posizionamento dei pulsanti di condivisione:
È possibile gestire più negozi su Shopify tramite la funzione ShareThis Piattaforma (by adding their domains), to do this, you will need to manually add the ShareThis <script> code inside the <head> of your site(s), simply follow the steps below:
- Accedi oppure Iscriviti alla piattaforma ShareThis .
- Nella barra di navigazione sinistra, fare clic su Impostazioni e selezionare + Aggiungi nuovo dominio nella sezione Domini.
- Nella finestra a comparsa, aggiungere l'URL del dominio del negozio Shopify e fare clic su Aggiungi nuovo dominio.
- Dopo aver aggiunto il nuovo dominio, selezionate il pulsante Attiva codice nell'angolo in alto a destra e fate clic sul pulsante Copia codice nella finestra a comparsa.
- Accedere al proprio sito web Shopify.
- Nella barra di navigazione sinistra, selezionare Online Store > Temi e, nel menu a tendina Azioni, fare clic su Modifica codice.
- Tra i vari file e cartelle, andare su Layout e fare clic su theme.liquid.
- Copy and paste the unique ShareThis code that you copied from step 4 into the <head> section of your website.
- Se si installano strumenti in linea, è possibile scegliere tra:
- Aggiunta di strumenti in linea ShareThis in una pagina di prodotto utilizzando un blocco liquido personalizzato
- Aggiunta degli strumenti di ShareThis in linea su una pagina di prodotto modificando il codice del tema
- Aggiunta degli strumenti di ShareThis in linea su una pagina o un blog
Nota: gli strumenti in linea richiedono uno snippet di codice aggiuntivo per funzionare su tuo sito. Se si desidera installare i nostri pulsanti di condivisione in linea o i pulsanti di follow, è necessario aggiungere un codice di posizionamento seguendo le opzioni di cui sopra ovunque si desideri che lo strumento appaia
Prima di personalizzare il tema, si consiglia sempre di eseguire un backup, seguendo le indicazioni riportate di seguito. queste istruzioni per duplicare il tema per avere una copia di backup nel caso in cui si vogliano ripristinare le modifiche.
Aggiunta di strumenti in linea ShareThis in una pagina di prodotto utilizzando un blocco liquido personalizzato
È possibile utilizzare l'editor del tema di Shopify per avere una guida visiva al posizionamento del codice dei pulsanti in linea. Anche se non è limitato alla pagina dei prodotti, si possono seguire queste istruzioni e il video alla fine per inserire il codice nella descrizione del prodotto.
Note: Before customizing your theme, it’s always recommended to make a backup first, follow queste istruzioni per duplicare il tema per avere una copia di backup nel caso in cui si vogliano ripristinare le modifiche.
- Accedere al cruscotto del negozio online.
- Fare clic su Temi e poi sul pulsante verde Personalizza.
- Passare alla pagina in cui si desidera visualizzare i pulsanti facendo clic sull'anteprima dal vivo.
- Individuare con il mouse il punto in cui si desidera inserire i pulsanti; apparirà un piccolo pulsante blu con l'etichetta Aggiungi una sezione.
- Selezionare Liquido personalizzato dall'elenco.
- Copiate e incollate il relativo codice di posizionamento nella barra laterale sinistra che è appena apparsa.
- Codice di posizionamento dei pulsanti di condivisione:
- Seguire il codice di posizionamento dei pulsanti:
- Codice di posizionamento dei pulsanti di condivisione:
- Fare clic su Salva nell'angolo superiore destro.
Per comodità, ecco un'anteprima:
Aggiunta degli strumenti di ShareThis in linea su una pagina di prodotto modificando il codice del tema
- Nella barra di navigazione sinistra, selezionare Online Store > Temi , quindi fare clic su Azioni > Modifica codice.
- Nella barra laterale sinistra, scorrere fino alla cartella Sections e selezionare main-product.liquid (se si utilizza un tema precedente, andare in Templates e individuare il file product.liquid ). Quindi, trovare il seguente codice:
{{ product.description }}
Nota: è possibile utilizzare Control + F per cercare la parola "descrizione" (assicurarsi di fare clic sull'interno del file in modo da poter cercare il contenuto all'interno dell'editor di codice), provare a inserire i pulsanti in una nuova riga dopo la sezione o le righe che hanno questo nome. Una sezione/elemento è delimitata dal carattere "}" alla fine. - Copiare e incollare il relativo codice di posizionamento sopra o sotto la descrizione del prodotto.
- Codice di posizionamento dei pulsanti di condivisione:
- Seguire il codice di posizionamento dei pulsanti:
- Codice di posizionamento dei pulsanti di condivisione:
Per comodità, ecco un'anteprima:
Aggiunta degli strumenti di ShareThis in linea su una pagina o un blog
- Nella barra di navigazione sinistra, selezionare Online Store > Pagine. Quindi, fate clic sulla pagina in cui desiderate visualizzare i vostri pulsanti.
- Fare clic sul pulsante Mostra HTML <> nella sezione Contenuto .
- Copiate e incollate il codice di posizionamento corrispondente qui sotto ovunque vogliate che appaia lo strumento ShareThis .
- Codice di posizionamento dei pulsanti di condivisione:
- Codice di posizionamento Follow Buttons
- Codice di posizionamento dei pulsanti di condivisione:
È inoltre possibile gestire gli strumenti di ShareThis su Shopify utilizzando la funzione ShareThis Piattaforma, instead of the Shopify App, to do this you will need to manually add the ShareThis <script> code inside the <head> of your site, simply follow the steps below:
- Accedi oppure Iscriviti alla piattaforma ShareThis .
- Selezionare lo strumento ShareThis che si desidera utilizzare e attivarlo facendo clic sul pulsante Abilita strumento.
- Quindi, personalizzare i pulsanti selezionando i canali sociali, le dimensioni e la forma.
- Selezionare il pulsante Attiva codice nell'angolo in alto a destra. Nel pop-up, fare clic sul pulsante Copia codice.
- Accedere al proprio sito web Shopify.
- Nella barra di navigazione sinistra, selezionare Online Store > Temi e, nel menu a tendina Azioni, fare clic su Modifica codice.
- Tra i vari file e cartelle, andare su Layout e fare clic su theme.liquid.
- Copy and paste the unique ShareThis code that you copied from step 4 into the <head> section of your website.
- Se si installano strumenti in linea, è possibile scegliere tra:
- Aggiunta di strumenti in linea ShareThis in una pagina di prodotto utilizzando un blocco liquido personalizzato
- Aggiunta degli strumenti di ShareThis in linea su una pagina di prodotto modificando il codice del tema
- Aggiunta degli strumenti di ShareThis in linea su una pagina o un blog
Nota: gli strumenti in linea richiedono uno snippet di codice aggiuntivo per funzionare su tuo sito. Se si desidera installare i nostri pulsanti di condivisione in linea o i pulsanti di follow, è necessario aggiungere un codice di posizionamento seguendo le opzioni di cui sopra ovunque si desideri che lo strumento appaia
Prima di personalizzare il tema, si consiglia sempre di eseguire un backup, seguendo le indicazioni riportate di seguito. queste istruzioni per duplicare il tema per avere una copia di backup nel caso in cui si vogliano ripristinare le modifiche.
Aggiunta di strumenti in linea ShareThis in una pagina di prodotto utilizzando un blocco liquido personalizzato
È possibile utilizzare l'editor del tema di Shopify per avere una guida visiva al posizionamento del codice dei pulsanti in linea. Anche se non è limitato alla pagina dei prodotti, si possono seguire queste istruzioni e il video alla fine per inserire il codice nella descrizione del prodotto.
Note: Before customizing your theme, it’s always recommended to make a backup first, follow queste istruzioni per duplicare il tema per avere una copia di backup nel caso in cui si vogliano ripristinare le modifiche.
- Accedere al cruscotto del negozio online.
- Fare clic su Temi e poi sul pulsante verde Personalizza.
- Passare alla pagina in cui si desidera visualizzare i pulsanti facendo clic sull'anteprima dal vivo.
- Individuare con il mouse il punto in cui si desidera inserire i pulsanti; apparirà un piccolo pulsante blu con l'etichetta Aggiungi una sezione.
- Selezionare Liquido personalizzato dall'elenco.
- Copiate e incollate il relativo codice di posizionamento nella barra laterale sinistra che è appena apparsa.
- Codice di posizionamento dei pulsanti di condivisione:
- Seguire il codice di posizionamento dei pulsanti:
- Codice di posizionamento dei pulsanti di condivisione:
- Fare clic su Salva nell'angolo superiore destro.
Per comodità, ecco un'anteprima:
Aggiunta degli strumenti di ShareThis in linea su una pagina di prodotto modificando il codice del tema
- Nella barra di navigazione sinistra, selezionare Online Store > Temi , quindi fare clic su Azioni > Modifica codice.
- Nella barra laterale sinistra, scorrere fino alla cartella Sections e selezionare main-product.liquid (se si utilizza un tema precedente, andare in Templates e individuare il file product.liquid ). Quindi, trovare il seguente codice:
{{ product.description }}
Nota: è possibile utilizzare Control + F per cercare la parola "descrizione" (assicurarsi di fare clic sull'interno del file in modo da poter cercare il contenuto all'interno dell'editor di codice), provare a inserire i pulsanti in una nuova riga dopo la sezione o le righe che hanno questo nome. Una sezione/elemento è delimitata dal carattere "}" alla fine. - Copiare e incollare il relativo codice di posizionamento sopra o sotto la descrizione del prodotto.
- Codice di posizionamento dei pulsanti di condivisione:
- Seguire il codice di posizionamento dei pulsanti:
- Codice di posizionamento dei pulsanti di condivisione:
Per comodità, ecco un'anteprima:
Per aggiungere lo strumento ShareThis alla vostra pagina o blog
- Nella barra di navigazione sinistra, selezionare Online Store > Pagine. Quindi, fate clic sulla pagina in cui desiderate visualizzare i vostri pulsanti.
- Fare clic sul pulsante Mostra HTML <> nella sezione Contenuto .
- Copiate e incollate il codice di posizionamento corrispondente qui sotto ovunque vogliate che appaia lo strumento ShareThis .
- Codice di posizionamento dei pulsanti di condivisione:
- Codice di posizionamento Follow Buttons
- Codice di posizionamento dei pulsanti di condivisione:
Tenete presente che se tuo sito non è attivo o se è protetto da password, il crawler di Facebook (e altre piattaforme) non saranno in grado di accedere alle pagine e quindi alcune informazioni come il titolo, la descrizione e l'immagine in miniatura non potranno essere visualizzate o potranno generare un errore durante la condivisione.
