Preguntas frecuentes sobre Shopify
Nuestra aplicación Shopify hace que sea rápido y fácil para usted agregar botones de compartir o Botones de seguir a su sitio web en unos pocos clics.
- Dirígete a ShareThis Share Buttons app en Shopify y selecciona el botón Añadir aplicación.
- Instala la aplicación y selecciona una de las 4 opciones:
- Botones de comaprtir Embebidos: Añade botones de compartir cerca de tu titular o producto para una visibilidad ideal
- Botones de comaprtir Pegadizos: Mantenga los botones de compartir anclados en el riel izquierdo o derecho de su sitio web para que los visitantes puedan compartir mientras se desplazan
- Botones de seguir: Expande tu presencia en la web a tus principales canales de medios sociales
- Plataforma de gestión del consentimiento: Gestiona las preferencias de consentimiento de los usuarios con facilidad y cumple con la normativa de privacidad de la UE, incluido el Reglamento General de Protección de Datos
- Selecciona la herramienta CompartirEsta herramienta que te gustaría usar y personaliza los botones seleccionando tus canales sociales, tamaño, forma y más.
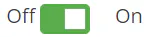 Encienda el interruptor y, a continuación, desplácese hacia abajo y pulse el botón Actualizar para guardar los cambios.
Encienda el interruptor y, a continuación, desplácese hacia abajo y pulse el botón Actualizar para guardar los cambios.- Si está instalando herramientas en línea, puede elegir entre:
- Añadir herramientas ShareThis en línea en una página de producto mediante un bloque Liquid personalizado
- Añadir herramientas ShareThis en línea en una página de producto editando el código del tema
- Añadir herramientas ShareThis Inline en una página o blog
Nota: Las herramientas en línea requieren un fragmento de código adicional para funcionar en su sitio. Si desea instalar nuestro Botones de comaprtir Embebidos o Botones de seguir, tendrá que añadir un código de colocación siguiendo las opciones anteriores donde quiera que aparezca la herramienta
Antes de personalizar su tema, siempre es recomendable hacer una copia de seguridad primero, siga estas instrucciones para duplicar el tema y tener una copia de seguridad en caso de que desee revertir los cambios.
Añadir herramientas ShareThis en línea a su página de producto mediante un bloque Liquid personalizado
Puedes utilizar el editor de temas de Shopify para tener una guía visual a la hora de colocar el código de los botones inline. Aunque no se limita a la página de productos, podrías seguir estas instrucciones y el vídeo del final para colocar el código en la descripción de tus productos.
Note: Before customizing your theme, it’s always recommended to make a backup first, follow estas instrucciones para duplicar el tema y tener una copia de seguridad en caso de que desee revertir los cambios.
- Vaya al Panel de Control de su Tienda Online.
- Haga clic en Temas y luego en el botón verde que dice Personalizar.
- Navegue hasta la página en la que desea que aparezcan los botones haciendo clic en la vista previa en directo.
- Sitúe el ratón en el lugar donde desee insertar los botones, aparecerá un pequeño botón azul con la etiqueta Añadir una sección.
- Seleccione Líquido personalizado en la lista.
- Copie y pegue el código de colocación correspondiente en la barra lateral izquierda que acaba de aparecer.
- Comparte el código de colocación de los botones:
- Botones de seguir código de colocación:
- Comparte el código de colocación de los botones:
- Haga clic en Guardar en la esquina superior derecha.
Para su comodidad, aquí tiene un avance:
Añadir herramientas ShareThis en línea en una página de producto editando el código del tema
- En la barra de navegación de la izquierda, seleccione Tienda Online > Temas y luego haga clic en Acciones > Editar código.
- Dentro de la barra lateral izquierda, desplácese hasta la carpeta Sections y seleccione main-product.liquid (Si está utilizando un tema anterior, vaya a Templates y localice el archivo product.liquid ). A continuación, busque el siguiente código:
{{ product.description }}
Nota: Puede utilizar Control + F para buscar la palabra "descripción" en ella (por favor, asegúrese de hacer clic en el interior del archivo para que pueda buscar el contenido dentro del editor de código ), trate de colocar los botones en una nueva línea después de la sección o líneas que tienen este nombre. Una sección/elemento se delimita con el carácter "}" al final de la misma. - Copie y pegue el código de colocación correspondiente arriba o abajo de la descripción del producto.
- Comparte el código de colocación de los botones:
- Botones de seguir código de colocación:
- Comparte el código de colocación de los botones:
Para su comodidad, aquí tiene un avance:
Añadir herramientas ShareThis Inline en una página o blog
- En la barra de navegación de la izquierda, seleccione Tienda Online > Páginas. A continuación, haga clic en la página en la que desea mostrar sus botones.
- Haga clic en el botón Mostrar HTML <> en la sección Contenido .
- Copie y pegue el código de colocación pertinente abajo donde quiera que aparezca la herramienta ShareThis.
- Comparte el código de colocación de los botones:
- Botones de seguir código de colocación
- Comparte el código de colocación de los botones:
Puedes gestionar varias tiendas en Shopify a través del Plataforma ShareThis (by adding their domains), to do this, you will need to manually add the ShareThis <script> code inside the <head> of your site(s), simply follow the steps below:
- Entrar en el sistema O Inscríbete. a la plataforma ShareThis.
- En la barra de navegación de la izquierda, haga clic en Configuración y seleccione + Añadir nuevo dominio en la sección Dominios.
- En la ventana emergente, añade la URL del dominio de tu tienda Shopify y haz clic en Añadir nuevo dominio.
- Ahora que has añadido tu nuevo dominio, selecciona el botón Activar código en la esquina superior derecha y haz clic en el botón Copiar código en la ventana emergente.
- Inicie sesión en su sitio web de Shopify.
- En la barra de navegación de la izquierda, seleccione Tienda Online > Temas, y en el desplegable Acciones, haga clic en Editar Código.
- Desde los diferentes archivos y carpetas, vaya a Layout y haga clic en theme.liquid.
- Copy and paste the unique ShareThis code that you copied from step 4 into the <head> section of your website.
- Si está instalando herramientas en línea, puede elegir entre:
- Añadir herramientas ShareThis en línea en una página de producto mediante un bloque Liquid personalizado
- Añadir herramientas ShareThis en línea en una página de producto editando el código del tema
- Añadir herramientas ShareThis Inline en una página o blog
Nota: Las herramientas en línea requieren un fragmento de código adicional para funcionar en su sitio. Si desea instalar nuestro Botones de comaprtir Embebidos o Botones de seguir, tendrá que añadir un código de colocación siguiendo las opciones anteriores donde quiera que aparezca la herramienta
Antes de personalizar su tema, siempre es recomendable hacer una copia de seguridad primero, siga estas instrucciones para duplicar el tema y tener una copia de seguridad en caso de que desee revertir los cambios.
Añadir herramientas ShareThis en línea en una página de producto mediante un bloque Liquid personalizado
Puedes utilizar el editor de temas de Shopify para tener una guía visual a la hora de colocar el código de los botones inline. Aunque no se limita a la página de productos, podrías seguir estas instrucciones y el vídeo del final para colocar el código en la descripción de tus productos.
Note: Before customizing your theme, it’s always recommended to make a backup first, follow estas instrucciones para duplicar el tema y tener una copia de seguridad en caso de que desee revertir los cambios.
- Vaya al Panel de Control de su Tienda Online.
- Haga clic en Temas y luego en el botón verde que dice Personalizar.
- Navegue hasta la página en la que desea que aparezcan los botones haciendo clic en la vista previa en directo.
- Sitúe el ratón en el lugar donde desee insertar los botones, aparecerá un pequeño botón azul con la etiqueta Añadir una sección.
- Seleccione Líquido personalizado en la lista.
- Copie y pegue el código de colocación correspondiente en la barra lateral izquierda que acaba de aparecer.
- Comparte el código de colocación de los botones:
- Botones de seguir código de colocación:
- Comparte el código de colocación de los botones:
- Haga clic en Guardar en la esquina superior derecha.
Para su comodidad, aquí tiene un avance:
Añadir herramientas ShareThis en línea en una página de producto editando el código del tema
- En la barra de navegación de la izquierda, seleccione Tienda Online > Temas y luego haga clic en Acciones > Editar código.
- Dentro de la barra lateral izquierda, desplácese hasta la carpeta Sections y seleccione main-product.liquid (Si está utilizando un tema anterior, vaya a Templates y localice el archivo product.liquid ). A continuación, busque el siguiente código:
{{ product.description }}
Nota: Puede utilizar Control + F para buscar la palabra "descripción" en ella (por favor, asegúrese de hacer clic en el interior del archivo para que pueda buscar el contenido dentro del editor de código ), trate de colocar los botones en una nueva línea después de la sección o líneas que tienen este nombre. Una sección/elemento se delimita con el carácter "}" al final de la misma. - Copie y pegue el código de colocación correspondiente arriba o abajo de la descripción del producto.
- Comparte el código de colocación de los botones:
- Botones de seguir código de colocación:
- Comparte el código de colocación de los botones:
Para su comodidad, aquí tiene un avance:
Añadir herramientas ShareThis Inline en una página o blog
- En la barra de navegación de la izquierda, seleccione Tienda Online > Páginas. A continuación, haga clic en la página en la que desea mostrar sus botones.
- Haga clic en el botón Mostrar HTML <> en la sección Contenido .
- Copie y pegue el código de colocación pertinente abajo donde quiera que aparezca la herramienta ShareThis.
- Comparte el código de colocación de los botones:
- Botones de seguir código de colocación
- Comparte el código de colocación de los botones:
También puedes gestionar las herramientas de ShareThis en Shopify utilizando el Plataforma ShareThis, instead of the Shopify App, to do this you will need to manually add the ShareThis <script> code inside the <head> of your site, simply follow the steps below:
- Entrar en el sistema O Inscríbete. a la plataforma ShareThis.
- Seleccione la herramienta ShareThis que desea utilizar y actívela haciendo clic en el botón Habilitar herramienta.
- Luego, personalice los botones seleccionando sus canales sociales, tamaño y forma.
- Seleccione el botón Activar código en la esquina superior derecha. En la ventana emergente, haga clic en el botón Copiar código.
- Inicie sesión en su sitio web de Shopify.
- En la barra de navegación de la izquierda, seleccione Tienda Online > Temas, y en el desplegable Acciones, haga clic en Editar Código.
- Desde los diferentes archivos y carpetas, vaya a Layout y haga clic en theme.liquid.
- Copy and paste the unique ShareThis code that you copied from step 4 into the <head> section of your website.
- Si está instalando herramientas en línea, puede elegir entre:
- Añadir herramientas ShareThis en línea en una página de producto mediante un bloque Liquid personalizado
- Añadir herramientas ShareThis en línea en una página de producto editando el código del tema
- Añadir herramientas ShareThis Inline en una página o blog
Nota: Las herramientas en línea requieren un fragmento de código adicional para funcionar en su sitio. Si desea instalar nuestro Botones de comaprtir Embebidos o Botones de seguir, tendrá que añadir un código de colocación siguiendo las opciones anteriores donde quiera que aparezca la herramienta
Antes de personalizar su tema, siempre es recomendable hacer una copia de seguridad primero, siga estas instrucciones para duplicar el tema y tener una copia de seguridad en caso de que desee revertir los cambios.
Añadir herramientas ShareThis en línea en una página de producto mediante un bloque Liquid personalizado
Puedes utilizar el editor de temas de Shopify para tener una guía visual a la hora de colocar el código de los botones inline. Aunque no se limita a la página de productos, podrías seguir estas instrucciones y el vídeo del final para colocar el código en la descripción de tus productos.
Note: Before customizing your theme, it’s always recommended to make a backup first, follow estas instrucciones para duplicar el tema y tener una copia de seguridad en caso de que desee revertir los cambios.
- Vaya al Panel de Control de su Tienda Online.
- Haga clic en Temas y luego en el botón verde que dice Personalizar.
- Navegue hasta la página en la que desea que aparezcan los botones haciendo clic en la vista previa en directo.
- Sitúe el ratón en el lugar donde desee insertar los botones, aparecerá un pequeño botón azul con la etiqueta Añadir una sección.
- Seleccione Líquido personalizado en la lista.
- Copie y pegue el código de colocación correspondiente en la barra lateral izquierda que acaba de aparecer.
- Comparte el código de colocación de los botones:
- Botones de seguir código de colocación:
- Comparte el código de colocación de los botones:
- Haga clic en Guardar en la esquina superior derecha.
Para su comodidad, aquí tiene un avance:
Añadir herramientas ShareThis en línea en una página de producto editando el código del tema
- En la barra de navegación de la izquierda, seleccione Tienda Online > Temas y luego haga clic en Acciones > Editar código.
- Dentro de la barra lateral izquierda, desplácese hasta la carpeta Sections y seleccione main-product.liquid (Si está utilizando un tema anterior, vaya a Templates y localice el archivo product.liquid ). A continuación, busque el siguiente código:
{{ product.description }}
Nota: Puede utilizar Control + F para buscar la palabra "descripción" en ella (por favor, asegúrese de hacer clic en el interior del archivo para que pueda buscar el contenido dentro del editor de código ), trate de colocar los botones en una nueva línea después de la sección o líneas que tienen este nombre. Una sección/elemento se delimita con el carácter "}" al final de la misma. - Copie y pegue el código de colocación correspondiente arriba o abajo de la descripción del producto.
- Comparte el código de colocación de los botones:
- Botones de seguir código de colocación:
- Comparte el código de colocación de los botones:
Para su comodidad, aquí tiene un avance:
Para añadir la herramienta ShareThis a su página o blog
- En la barra de navegación de la izquierda, seleccione Tienda Online > Páginas. A continuación, haga clic en la página en la que desea mostrar sus botones.
- Haga clic en el botón Mostrar HTML <> en la sección Contenido .
- Copie y pegue el código de colocación pertinente abajo donde quiera que aparezca la herramienta ShareThis.
- Comparte el código de colocación de los botones:
- Botones de seguir código de colocación
- Comparte el código de colocación de los botones:
Tenga en cuenta que si su sitio no está activo o si está protegido por contraseña, el rastreador de Facebook (y otras plataformas) no podrán acceder a las páginas y, por lo tanto, cierta información como el título, la descripción y la imagen en miniatura no podrán mostrarse o pueden provocar un error al compartir.
