購物常見問題解答
我們的 Shopify 應用程式可快速輕鬆地添加共用按鈕或 分享按鈕 只需點擊幾下即可訪問您的網站。
- 導覽到 ShareThis 共用按鈕應用 ,然後選擇添加應用按鈕。
- 安裝應用程式並選擇 4 個選項之一:
- 平行橫躺於頁面的分享按鈕 : 在標題或產品附近添加共用按鈕,以理想的可見性
- 測欄固定式的分享按鈕 : 保持共享按鈕定位在網站的左軌或右軌上,以便訪問者可以在滾動時共用
- 分享按鈕 : 將網路形象擴展到頂級社交媒體管道
- 同意管理平臺: 輕鬆管理使用者的同意偏好,並遵守歐盟隱私法規,包括《通用數據保護條例》
- 選擇 ShareThis 通過選擇社交管道、大小、形狀等來使用和自定義按鈕的工具。
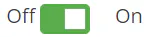 打開開關,然後向下滾動並按下 “更新 ”按鈕以保存更改。
打開開關,然後向下滾動並按下 “更新 ”按鈕以保存更改。- 如果要安裝內聯工具,則可以在以下選項中進行選擇:
- 添加內聯 ShareThis 使用自定義液體塊的產品頁面上的工具
- 添加內聯 ShareThis 通過編輯主題代碼在產品頁面上的工具
- 添加內聯 ShareThis 頁面上的工具或 部落格
注意: 內聯工具需要額外的代碼片段才能在您的網站上運行。如果您想安裝我們的 平行橫躺於頁面的分享按鈕 或 分享按鈕,您需要按照上述選項添加放置代碼,無論您希望工具出現在哪裡
在自定義主題之前,始終建議先進行備份,請遵循 這些說明 以複製備份副本的主題,以防您想要還原更改。
添加內聯 ShareThis 工具到您的產品頁面使用自定義液體塊
您可以使用 Shopify 樣本編輯器在放置內聯按鈕代碼時提供視覺指南。雖然不限於產品頁面,但您可以按照這些說明和最後的視頻將代碼放在產品描述中。
- 轉到您的在線商店儀錶板。
- 按兩下主題,然後按兩下顯示自訂的綠色按鈕。
- 通過單擊即時預覽導航到要顯示按鈕的頁面。
- 將滑鼠放在要插入按鈕的位置,將出現一個帶有 “添加部分” 標籤的藍色小按鈕。
- 從清單中選擇 自定義液體 。
- 將相關展示位置代碼複製並粘貼到剛剛出現的左側邊欄中。
- 共用按鈕放置代碼:
- 分享按鈕 放置代碼:
- 共用按鈕放置代碼:
- 按兩下右上角的保存。
為方便起見,以下是預覽:
添加內聯 ShareThis 通過編輯主題代碼在產品頁面上的工具
- 在左側導航欄中,選擇「在線商店>主題」,然後按兩下「操作」 >「編輯代碼」。
- 在左側邊欄中,向下滾動到 “部分 ”資料夾,然後選擇 main-product.liquid (如果您使用的是較舊的主題,請轉到範本並找到 product.liquid 檔)。然後,找到以下代碼:
{{ product.description }}
注意:您可以使用 Control + F 在其上搜索「描述」一詞(請務必按下文件內部,以便在代碼編輯器中搜索內容),嘗試將按鈕放在具有此名稱的一個或多個部分之後的新行中。一個部分/元素,它用末尾的“}”字元分隔。 - 在產品描述的上方或下方複製並粘貼相關的放置代碼。
- 共用按鈕放置代碼:
- 分享按鈕 放置代碼:
- 共用按鈕放置代碼:
為方便起見,以下是預覽:
添加內聯 ShareThis 頁面上的工具或 部落格
- 在左側導航欄中,選擇在線商店>頁面。然後,按下要在其中顯示按鈕的頁面。
- 按兩下內容部分中的顯示 HTML <> 按鈕。
- 複製並貼上下面的相關放置代碼,無論您想 ShareThis 工具。
- 共用按鈕放置代碼:
- 分享按鈕 放置代碼
- 共用按鈕放置代碼:
您可以在 Shopify 上管理多個商店,方法是 ShareThis 平臺 (by adding their domains), to do this, you will need to manually add the ShareThis <script> code inside the <head> of your site(s), simply follow the steps below:
- 登錄 或 註冊 到 ShareThis 平臺。
- 在左側導航欄中,按兩下設置“,然後選擇”域“部分下的”+ 添加新域“。
- 在彈出視窗中,添加 Shopify 商店的域 URL,然後按下添加新域。
- 添加新域后,請選擇右上角的「啟動代碼」按鈕,然後按兩下彈出視窗中的「複製代碼」 按鈕。
- 登錄到您的 Shopify 網站。
- 在左側導航欄中,選擇「在線商店>主題」,然後從「操作」下拉清單中,按兩下編輯代碼”
- 從不同的文件和資料夾中,轉到“佈局”,然後按兩下“theme.liquid”。
- Copy and paste the unique ShareThis code that you copied from step 4 into the <head> section of your website.
- 如果要安裝內聯工具,則可以在以下選項中進行選擇:
- 添加內聯 ShareThis 使用自定義液體塊的產品頁面上的工具
- 添加內聯 ShareThis 通過編輯主題代碼在產品頁面上的工具
- 添加內聯 ShareThis 頁面上的工具或 部落格
注意: 內聯工具需要額外的代碼片段才能在您的網站上運行。如果您想安裝我們的 平行橫躺於頁面的分享按鈕 或 分享按鈕,您需要按照上述選項添加放置代碼,無論您希望工具出現在哪裡
在自定義主題之前,始終建議先進行備份,請遵循 這些說明 以複製備份副本的主題,以防您想要還原更改。
添加內聯 ShareThis 使用自定義液體塊的產品頁面上的工具
您可以使用 Shopify 樣本編輯器在放置內聯按鈕代碼時提供視覺指南。雖然不限於產品頁面,但您可以按照這些說明和最後的視頻將代碼放在產品描述中。
- 轉到您的在線商店儀錶板。
- 按兩下主題,然後按兩下顯示自訂的綠色按鈕。
- 通過單擊即時預覽導航到要顯示按鈕的頁面。
- 將滑鼠放在要插入按鈕的位置,將出現一個帶有 “添加部分” 標籤的藍色小按鈕。
- 從清單中選擇 自定義液體 。
- 將相關展示位置代碼複製並粘貼到剛剛出現的左側邊欄中。
- 共用按鈕放置代碼:
- 分享按鈕 放置代碼:
- 共用按鈕放置代碼:
- 按兩下右上角的保存。
為方便起見,以下是預覽:
添加內聯 ShareThis 通過編輯主題代碼在產品頁面上的工具
- 在左側導航欄中,選擇「在線商店>主題」,然後按兩下「操作」 >「編輯代碼」。
- 在左側邊欄中,向下滾動到 “部分 ”資料夾,然後選擇 main-product.liquid (如果您使用的是較舊的主題,請轉到範本並找到 product.liquid 檔)。然後,找到以下代碼:
{{ product.description }}
注意:您可以使用 Control + F 在其上搜索「描述」一詞(請務必按下文件內部,以便在代碼編輯器中搜索內容),嘗試將按鈕放在具有此名稱的一個或多個部分之後的新行中。一個部分/元素,它用末尾的“}”字元分隔。 - 在產品描述的上方或下方複製並粘貼相關的放置代碼。
- 共用按鈕放置代碼:
- 分享按鈕 放置代碼:
- 共用按鈕放置代碼:
為方便起見,以下是預覽:
添加內聯 ShareThis 頁面上的工具或 部落格
- 在左側導航欄中,選擇在線商店>頁面。然後,按下要在其中顯示按鈕的頁面。
- 按兩下內容部分中的顯示 HTML <> 按鈕。
- 複製並貼上下面的相關放置代碼,無論您想 ShareThis 工具。
- 共用按鈕放置代碼:
- 分享按鈕 放置代碼
- 共用按鈕放置代碼:
您還可以管理 ShareThis 工具 Shopify 使用 ShareThis 平臺, instead of the Shopify App, to do this you will need to manually add the ShareThis <script> code inside the <head> of your site, simply follow the steps below:
- 登錄 或 註冊 到 ShareThis 平臺。
- 選擇 ShareThis 工具,然後按下啟用工具按鈕將其啟動。
- 然後,通過選擇社交頻道、大小和形狀來自定義按鈕。
- 選擇右上角的啟動代碼按鈕。在彈出視窗中,按下複製代碼按鈕。
- 登錄到您的 Shopify 網站。
- 在左側導航欄中,選擇「在線商店>主題」,然後從「操作」下拉清單中,按兩下編輯代碼”
- 從不同的文件和資料夾中,轉到“佈局”,然後按兩下“theme.liquid”。
- Copy and paste the unique ShareThis code that you copied from step 4 into the <head> section of your website.
- 如果要安裝內聯工具,則可以在以下選項中進行選擇:
- 添加內聯 ShareThis 使用自定義液體塊的產品頁面上的工具
- 添加內聯 ShareThis 通過編輯主題代碼在產品頁面上的工具
- 添加內聯 ShareThis 頁面上的工具或 部落格
注意: 內聯工具需要額外的代碼片段才能在您的網站上運行。如果您想安裝我們的 平行橫躺於頁面的分享按鈕 或 分享按鈕,您需要按照上述選項添加放置代碼,無論您希望工具出現在哪裡
在自定義主題之前,始終建議先進行備份,請遵循 這些說明 以複製備份副本的主題,以防您想要還原更改。
添加內聯 ShareThis 使用自定義液體塊的產品頁面上的工具
您可以使用 Shopify 樣本編輯器在放置內聯按鈕代碼時提供視覺指南。雖然不限於產品頁面,但您可以按照這些說明和最後的視頻將代碼放在產品描述中。
- 轉到您的在線商店儀錶板。
- 按兩下主題,然後按兩下顯示自訂的綠色按鈕。
- 通過單擊即時預覽導航到要顯示按鈕的頁面。
- 將滑鼠放在要插入按鈕的位置,將出現一個帶有 “添加部分” 標籤的藍色小按鈕。
- 從清單中選擇 自定義液體 。
- 將相關展示位置代碼複製並粘貼到剛剛出現的左側邊欄中。
- 共用按鈕放置代碼:
- 分享按鈕 放置代碼:
- 共用按鈕放置代碼:
- 按兩下右上角的保存。
為方便起見,以下是預覽:
添加內聯 ShareThis 通過編輯主題代碼在產品頁面上的工具
- 在左側導航欄中,選擇「在線商店>主題」,然後按兩下「操作」 >「編輯代碼」。
- 在左側邊欄中,向下滾動到 “部分 ”資料夾,然後選擇 main-product.liquid (如果您使用的是較舊的主題,請轉到範本並找到 product.liquid 檔)。然後,找到以下代碼:
{{ product.description }}
注意:您可以使用 Control + F 在其上搜索「描述」一詞(請務必按下文件內部,以便在代碼編輯器中搜索內容),嘗試將按鈕放在具有此名稱的一個或多個部分之後的新行中。一個部分/元素,它用末尾的“}”字元分隔。 - 在產品描述的上方或下方複製並粘貼相關的放置代碼。
- 共用按鈕放置代碼:
- 分享按鈕 放置代碼:
- 共用按鈕放置代碼:
為方便起見,以下是預覽:
要添加 ShareThis 工具添加到您的頁面或 部落格
- 在左側導航欄中,選擇在線商店>頁面。然後,按下要在其中顯示按鈕的頁面。
- 按兩下內容部分中的顯示 HTML <> 按鈕。
- 複製並貼上下面的相關放置代碼,無論您想 ShareThis 工具。
- 共用按鈕放置代碼:
- 分享按鈕 放置代碼
- 共用按鈕放置代碼:
請注意,如果您的網站未上線或受密碼保護, Facebook Crawler (和其他平臺)將無法訪問頁面,因此,標題,描述和縮圖等某些資訊將無法顯示,或者在共用時可能觸發錯誤。
