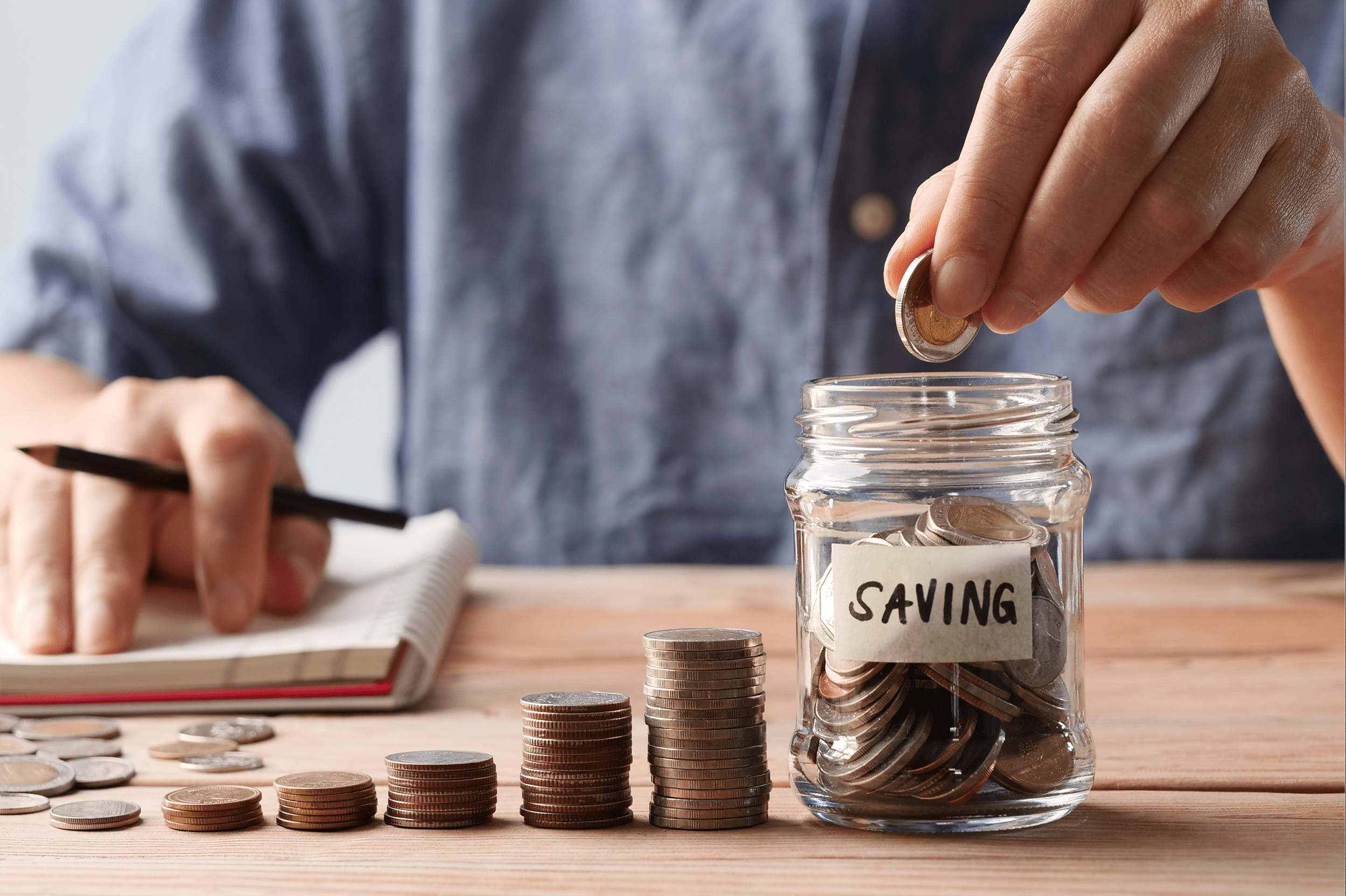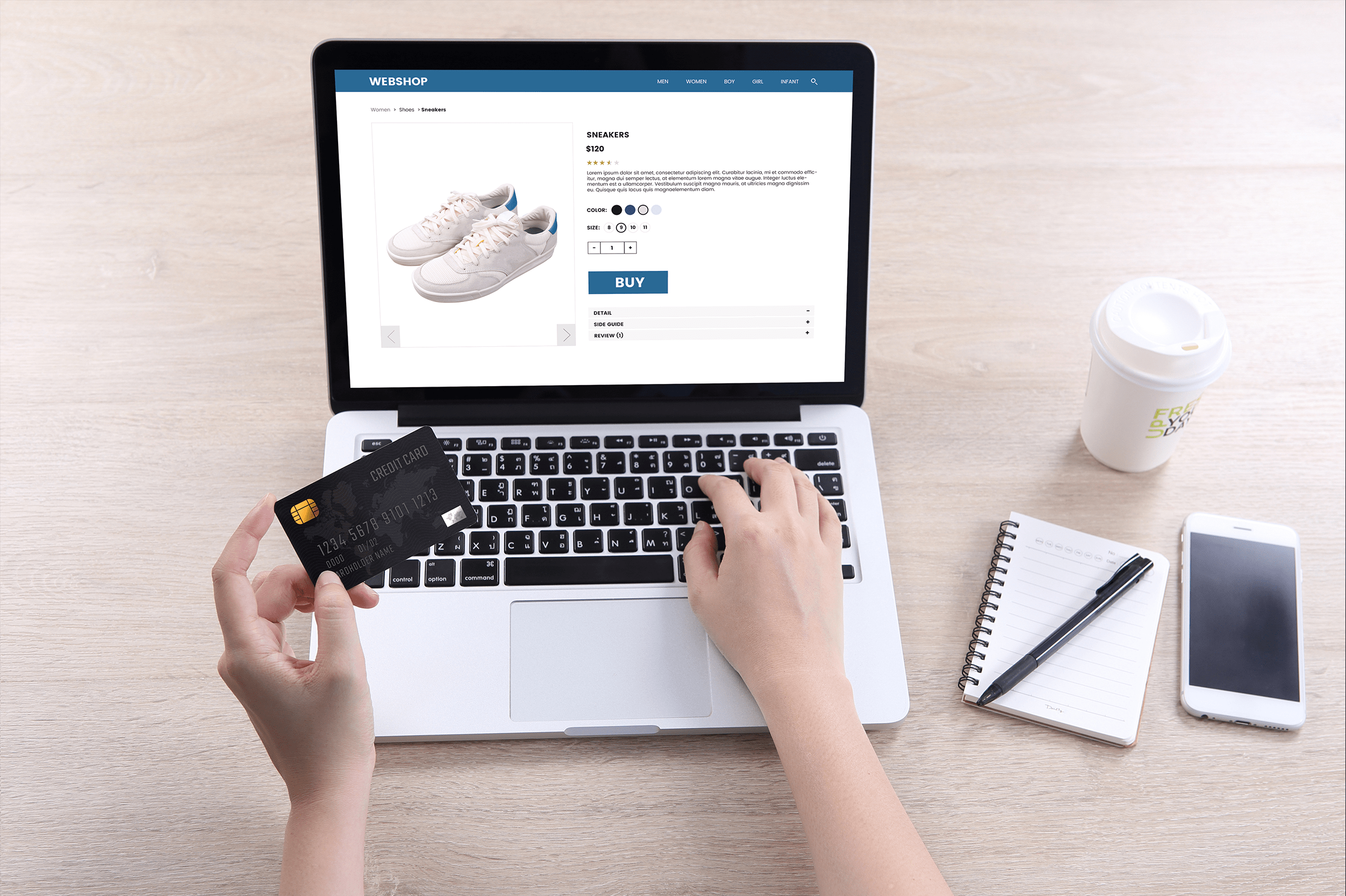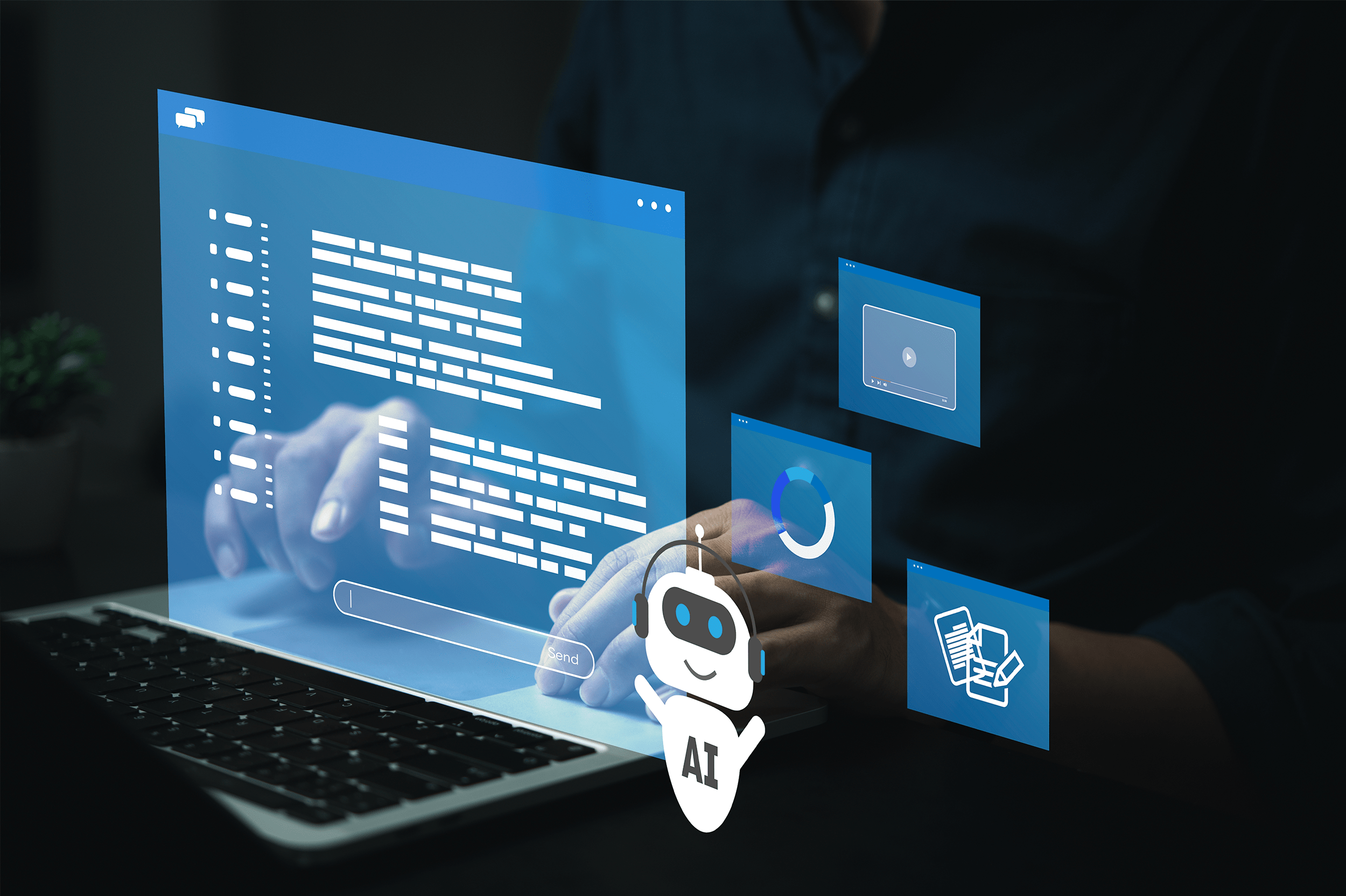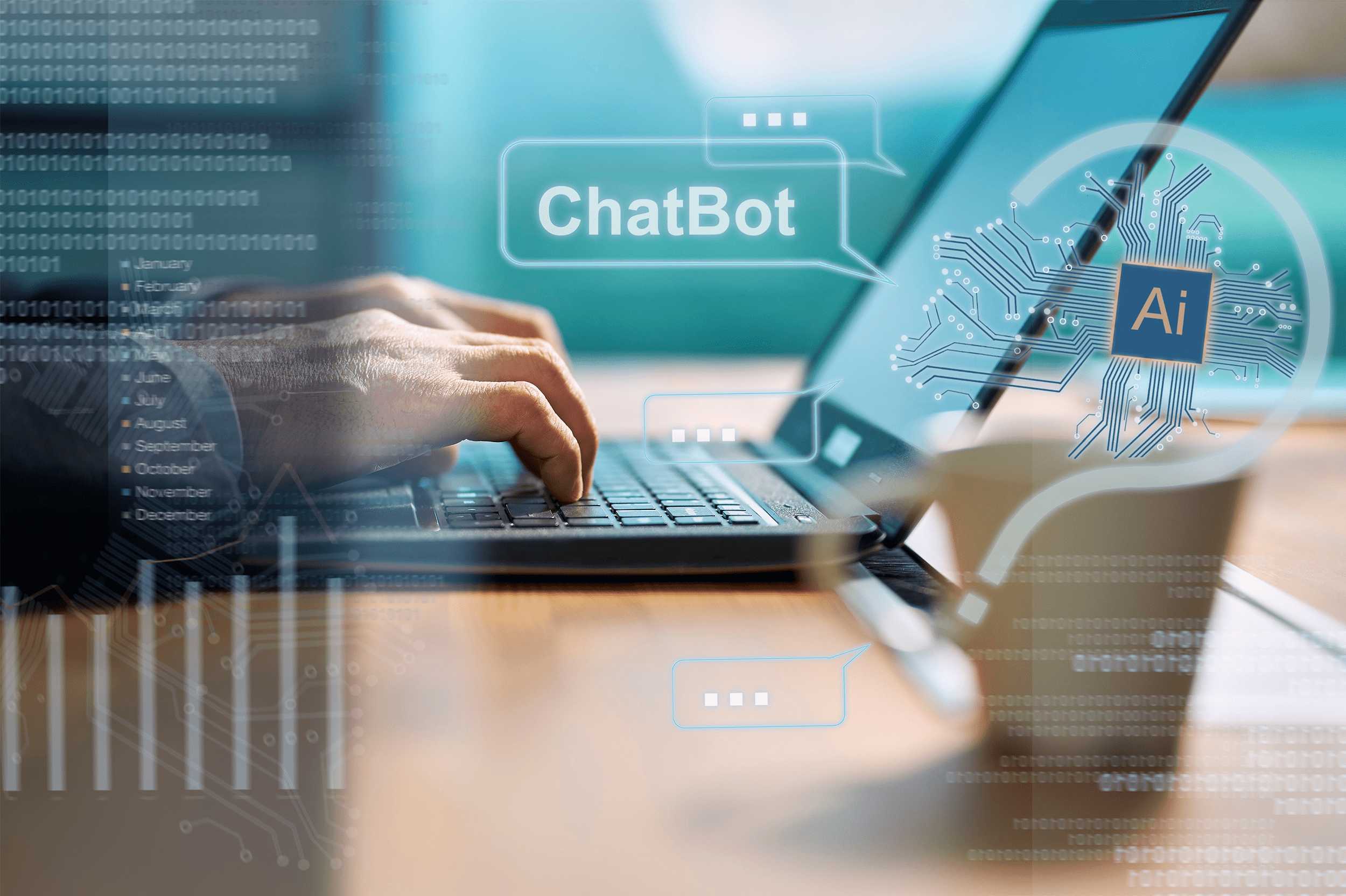Si vous cherchez "GA4" sur Twitter, vous apprendrez rapidement que de nombreux spécialistes du marketing sont frustrés et déconcertés par divers éléments de Google Analytics 4 (et ont l'impression qu'ils ont besoin d'avoir un diplôme supérieur en Google Analytics pour obtenir des informations de base qui étaient autrefois facilement accessibles dans Universal Analytics). De nombreux utilisateurs de GA4 ont installé le module gtag et créé un profil, mais je ne suis pas allé jusqu'à créer un nouveau profil. tableau de bord analytiqueIl n'a pas été possible d'approfondir le fonctionnement du GA4, ni de voir comment en tirer le meilleur parti.
Bien que les dimensions personnalisées existent depuis longtemps et fassent partie intégrante de Google Analytics Universel, c'est un domaine dans lequel les utilisateurs de GA4 ne s'y retrouvent pas.
Dans cet article, nous allons vous guider :
- Quelles sont les dimensions personnalisées
- Quand les utiliser (et quand ne pas les utiliser)
- Comment les mettre en place et les exploiter dans les rapports ?
À la fin de cet article, vous saurez quand et comment utiliser les dimensions personnalisées dans Google Analytics 4.
Que sont les dimensions personnalisées dans GA4 ?
Une dimension personnalisée est une dimension créée par l'utilisateur dans Google Analytics 4. Les dimensions dans Google Analytics 4 sont des attributs ou des mesures associés à vos données analytiques.
Cela signifie que les dimensions (et les dimensions personnalisées) sont des données supplémentaires qui permettent d'ajouter un contexte (une dimension supplémentaire) à vos rapports. Google suit un certain nombre de dimensions et vous permet de les intégrer par défaut dans vos rapports. Si vous êtes familier avec Universal Analytics ou GA4, vous connaissez probablement ces dimensions :
- Campagne ou ID de campagne
- Source de trafic
- Requête Google Ads
- Noms d'articles pour les produits
- Géo (ville, état, pays)
- Heure (jour, mois, année, heure)
Vous pouvez voir le liste complète des dimensions disponibles par défaut dans l'AG4, mais j'espère que cela vous donnera une idée du type de choses qui pourraient être considérées comme une dimension.
Les dimensions personnalisées sont des dimensions que vous créez pour vous aider à suivre des caractéristiques spécifiques d'événements ou d'utilisateurs afin de faciliter la création de rapports. Voici quelques exemples d'éléments pour lesquels vous pouvez créer une dimension personnalisée :
- Une vue d'une page spécifique
- Un clic sur un lien spécifique (sur plusieurs pages, sur une page spécifique ou sur un ensemble de pages)
- Téléchargement d'un fichier spécifique
Il s'agit là encore d'un attribut - un point de données supplémentaire associé à un événement ou à un utilisateur spécifique - qui donne un contexte et un éclairage supplémentaires à votre rapport.
Pourquoi et quand avez-vous besoin de dimensions personnalisées ?
Vous voudrez créer une dimension personnalisée si vous voulez être en mesure de voir quelque chose de spécifique dans les rapports, par exemple :
- Les utilisateurs qui cliquent sur le bouton "demander une démonstration" dans la barre de navigation supérieure de votre site (afin que vous puissiez savoir quelles sont les pages où ce phénomène est le plus fréquent).
- Utilisateurs qui consultent des articles rédigés par un auteur spécifique (pour voir quelles actions découlent de ce contenu)
- Utilisateurs ayant consulté une page de remerciement après avoir rempli un formulaire
Vous pouvez également créer des dimensions personnalisées autour d'un événement ou d'un utilisateur. Cela signifie que vous pouvez créer une dimension personnalisée qui s'applique à un événement (une caractéristique d'un événement - par exemple un type spécifique de clic sur un lien) ou à un utilisateur (une caractéristique d'un utilisateur - par exemple des données démographiques que vous avez collectées et qui sont distinctes des dimensions standard, par exemple la profession de l'utilisateur).
GA4 Limites (ou quotas) de dimensions personnalisées
Google recommande d'utiliser les dimensions standard avant de créer une dimension personnalisée (en d'autres termes, il n'est pas nécessaire d'essayer de créer une dimension personnalisée pour quelque chose qui est déjà suivi par GA4, et en fait vous risquez de brouiller vos rapports).
Google recommande également d'éviter les "dimensions personnalisées à forte cardinalité"Il s'agit de dimensions personnalisées comportant plus de 500 valeurs uniques (par exemple, un numéro d'identification d'article qui peut être l'un des 500 numéros d'identification d'article uniques).
Gardez à l'esprit que le nombre de dimensions personnalisées que vous pouvez créer est limité par votre compte :
| Objet | Limites de propriété standard | Limites de propriété d'Analytics 360 |
| Dimensions personnalisées en fonction de l'événement | 50 | 125 |
| Dimensions personnalisées définies par l'utilisateur | 25 | 100 |
| Toutes les mesures personnalisées | 50 | 125 |
GA4 Dimensions personnalisées vs. métriques personnalisées vs. définitions personnalisées
Google utilise fréquemment ces trois termes dans son interface et sa documentation, ce qui peut prêter à confusion. Voici les distinctions :
- Définitions personnalisées - Il s'agit de la zone de Google Analytics où vous pouvez créer des dimensions ou des mesures personnalisées.
- Dimensions personnalisées - Il s'agit là encore d'attributs basés sur les événements ou les utilisateurs que nous avons décrits plus haut.
- Mesures personnalisées - Il s'agit de mesures qui ne sont pas suivies par défaut. Plutôt qu'un attribut à appliquer à une mesure (par exemple, les utilisateurs qui ont consulté une page X), les mesures personnalisées sont des mesures en soi (par exemple, les appels téléphoniques).
Comment créer des dimensions personnalisées dans GA4
Pour créer une dimension personnalisée dans GA4, commencez par naviguer vers Admin et sélectionnez Définitions personnalisées :

Si vous ne voyez pas les options que nous mettons en évidence, c'est peut-être parce que vous n'avez pas les autorisations nécessaires (et/ou si vous avez accès à plusieurs propriétés GA, assurez-vous que vous êtes dans la bonne !)
À partir de là, vous pouvez créer une dimension personnalisée à partir de l'onglet Dimensions personnalisées :

Ensuite, vous allez créer la dimension en choisissant :
- Nom de la dimension - N'utilisez pas de tirets (le trait de soulignement ou l'espace conviennent) et faites-en quelque chose de descriptif que vous et votre équipe reconnaîtrez rapidement dans les rapports.
- Portée - Là encore, il s'agira d'un événement ou d'un utilisateur, en fonction de ce que vous souhaitez suivre.
- Description - Il s'agit simplement d'informations supplémentaires à l'intention de toute personne examinant cette dimension et essayant d'avoir une meilleure idée de ce qui est suivi - soyez aussi descriptif, clair et concis que possible.
- Paramètre - Le paramètre de votre dimension personnalisée provient d'un paramètre d'événement. Celui-ci peut être déclenché sur votre site web ou votre application, dans Google Analytics ou dans Google Tag Manager. Vous devez avoir créé un paramètre d'événement auquel vous pouvez faire référence ici avant de créer une définition personnalisée.

Une fois que vous avez terminé d'ajouter ces informations, vous cliquez sur enregistrer et vous pouvez voir votre dimension personnalisée :

Si vous n'avez pas créé de paramètres d'événement pour votre dimension personnalisée dans votre compte GA4, nous y reviendrons dans quelques instants.
Comment modifier une dimension personnalisée dans GA4
Si vous avez configuré votre dimension personnalisée et que vous souhaitez modifier le nom ou la description, vous pouvez le faire à partir de la zone des définitions personnalisées :

En revanche, vous ne pouvez pas modifier le paramètre ou l'étendue. Si vous souhaitez apporter des modifications à ces éléments, vous devez donc supprimer la dimension et en créer une nouvelle.
Comment supprimer (archiver) une dimension personnalisée dans GA4
La suppression d'une dimension personnalisée est un processus très similaire - vous cliquez sur archiver à partir de la même zone ci-dessus, puis vous êtes invité à confirmer que vous souhaitez archiver (ou supprimer) la dimension :

Comment créer des paramètres d'événement
Si vous créez une dimension personnalisée mais que le paramètre de l'événement n'est pas configuré pour alimenter la dimension, vous pouvez créer le paramètre de différentes manières :
- Créer un paramètre d'événement dans Google Analytics
- Créer un paramètre d'événement sur votre site (à partir du code du site)
- Créer un événement dans Google Tag Manager (en créant un déclencheur et une balise)
Une fois que vous avez effectué l'une de ces opérations, vous pouvez utiliser le paramètre de l'événement pour remplir votre dimension personnalisée.
Dimensions personnalisées et Google Tag Manager (GTM)
Si vous avez création d'un déclencheur d'événement personnalisé dans Google Tag Manager, vous devez introduire le paramètre de l'événement dans votre dimension personnalisée pour que l'événement commence à s'afficher dans certaines vues et rapports GA4.
Dimensions personnalisées dans les rapports GA4
Vous pouvez voir vos dimensions personnalisées principalement dans les vues de rapport qui affichent les événements, comme par exemple : Rapports > Engagement > Événements dans la navigation de gauche de GA4.
Créez vos propres tableaux de bord Google Analytics
Si vous avez du mal à maîtriser certains aspects de l'AG4 et que vous trouvez le studio Looker trop compliqué, vous pouvez utiliser un tableau de bord tiers pour vous aider à surveiller les paramètres clés.
Pour les utilisateurs de WordPress, le tableau de bord Google Analytics pour WordPress ( ShareThis ) peut vous aider à surveiller votre trafic et votre engagement gratuitement en quelques clics.