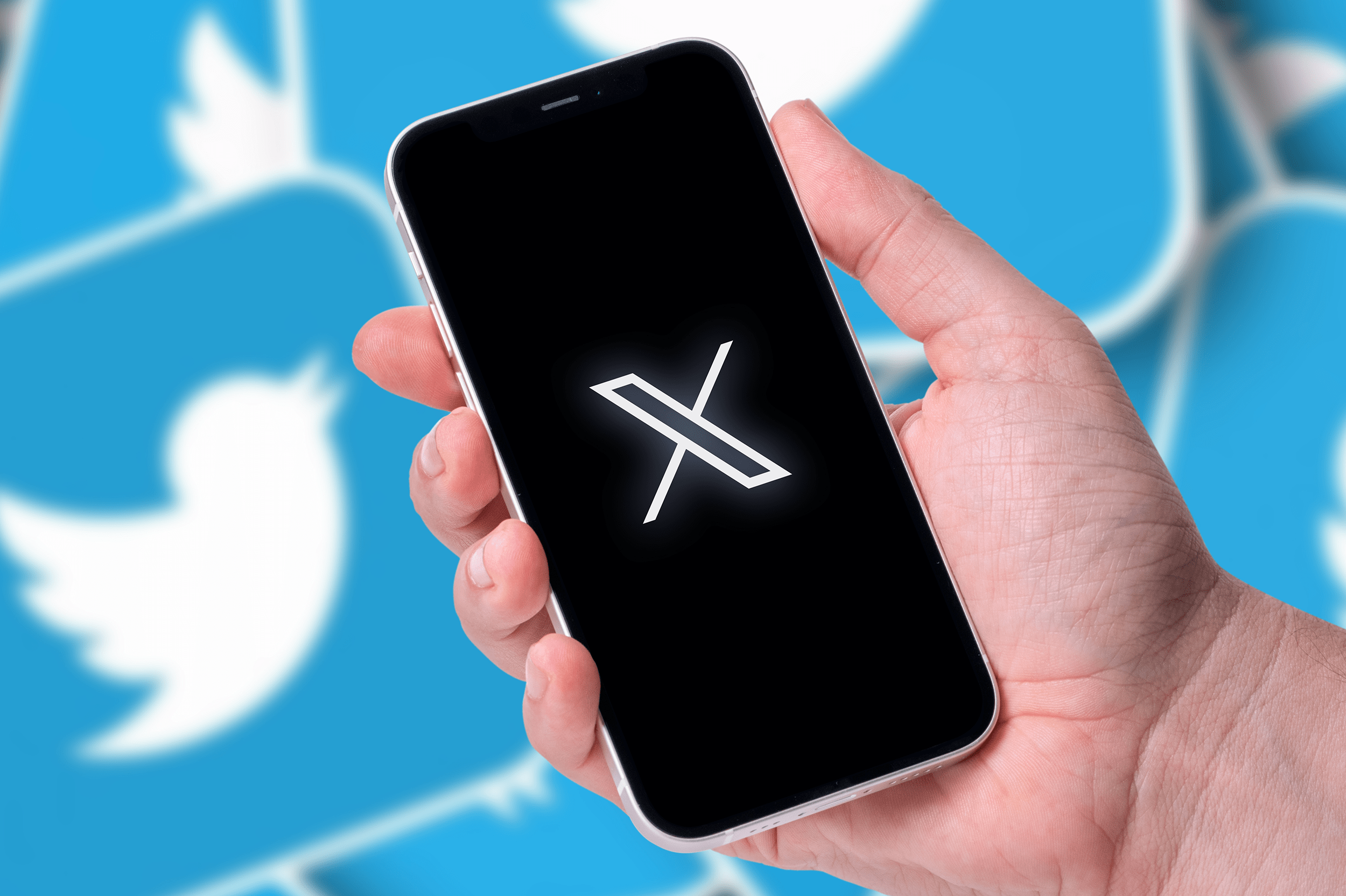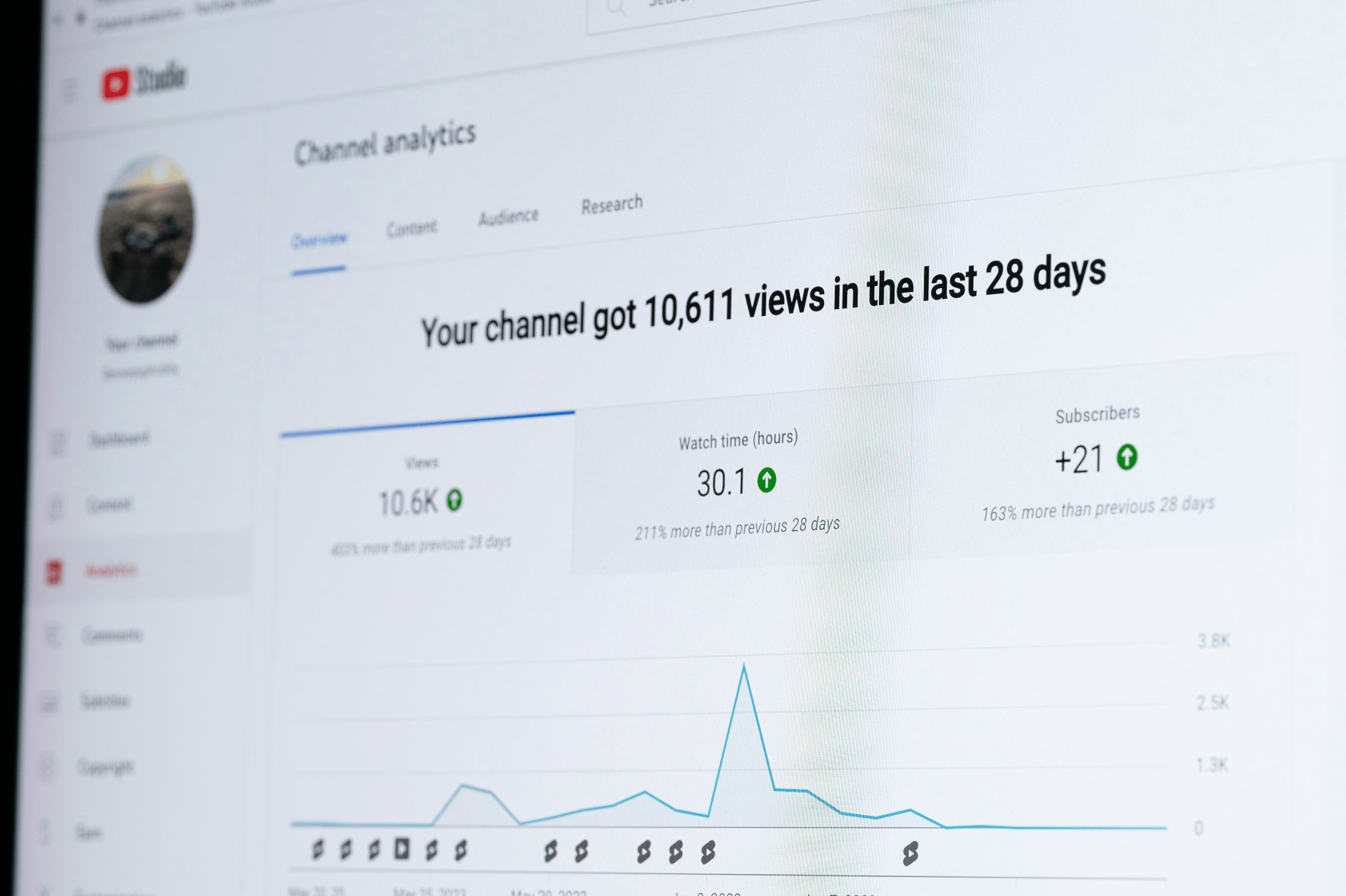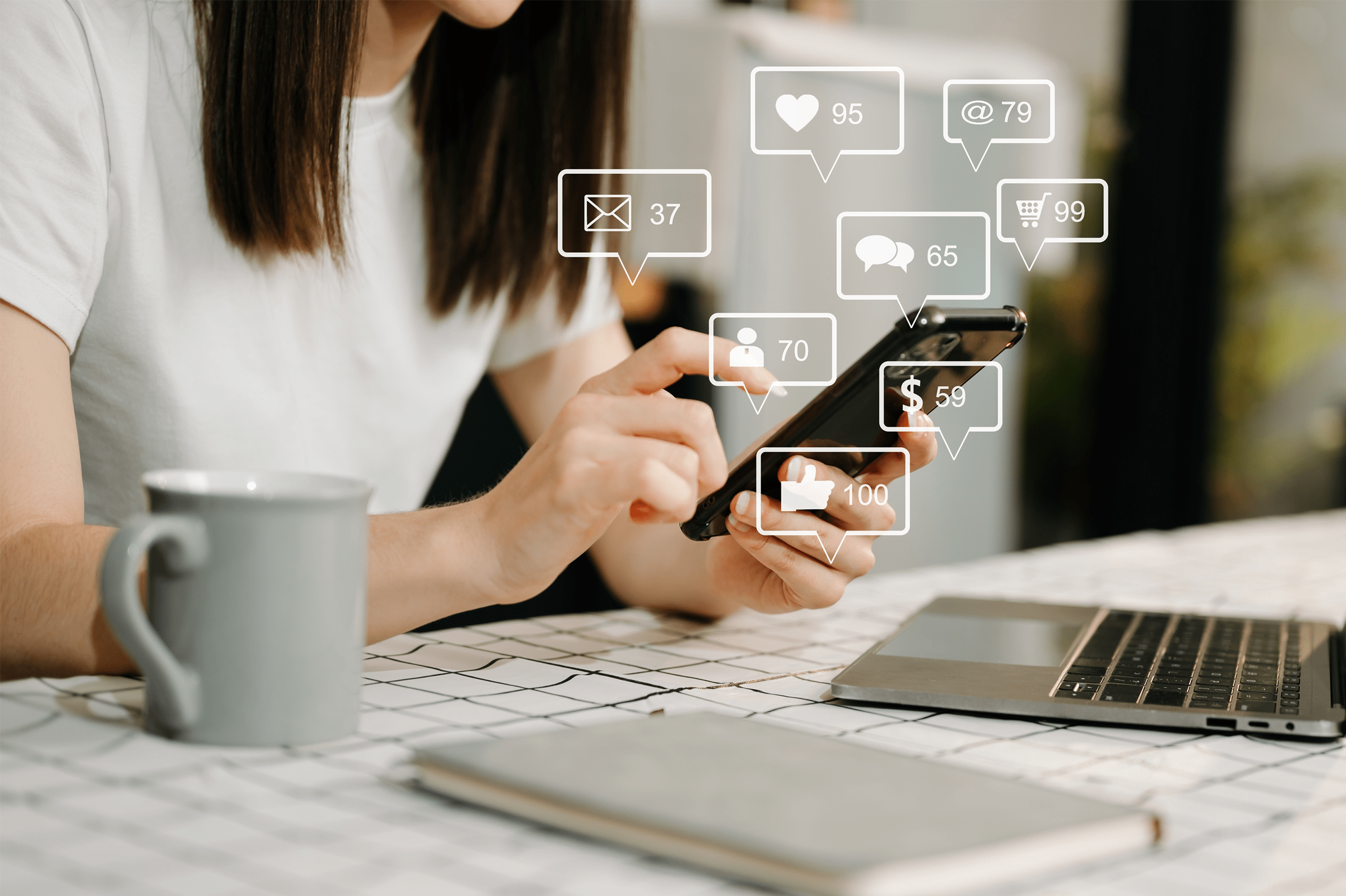有一個偉大的 Facebook 帖子, 你想保持可見的幾天或幾個星期?
將帖子固定到您的 Facebook 個人主頁是確保您最好、最重要的帖子成為訪問者登陸主頁時首先看到的內容的最簡單、最有效的方法之一。以下是您需要瞭解的所有資訊,以充分利用此方便的Facebook功能。
固定帖子是什麼意思?
通常,當你想到固定的東西在線,你想到一個 針腳開啟 Pinterest,但在這裡我們談論的是固定在Facebook上。將帖子「固定」到主頁頂部或個人主頁頂部(Facebook 頁面或個人主頁,具體取決於 Facebook 帳戶的類型),這意味著每次發佈新帖子時,帖子都不會下推您的時間線。這是訪問者在查看您的Facebook時間線時看到的第一件事,這對於歡迎您在之後獲得的新關注者特別有用。 增加臉書上的關注者 (感謝你的 Facebook 追蹤按鈕 ,當然),讓訪問者瞭解任何頁面或社區規則,或傳達其他必要的,需要知道的資訊。
您可能還記得現在滅絕的"突出顯示"功能,該功能將帖子的寬度擴展到兩個完整的列,使其比典型帖子更吸引注意力。雖然不再可能突出顯示帖子,但固定帖子是確保您最重要的帖子可見的最佳方法之一。
如何在Facebook頁面上定位帖子

關於固定 Facebook 帖子的第一件事是, 你不能在個人時間線上做 - 固定只能在 Facebook 的 "頁面" 上。而且,為了固定帖子,您必須是頁面的管理員或編輯。
那麼, 你如何固定一個職位呢?它 容易做:
- 查找要在時間線中固定的帖子。
- 按下帖子右上角的"更多"圖示(三個點)。
- 選擇「固定到頁面頂部」。
就這樣。如果您成功,帖子上方將顯示一個標籤,上面寫著"PINNED POST"(表示該帖子已固定),帖子將移到頁面頂部。
(準備好取消固定您的帖子了嗎?按照相同的步驟操作,但選擇"從頁面頂部取消固定」。。
如何在Facebook組中固定帖子
臉譜網總是改變一切。雖然可以將帖子固定在組頁面中,但您將使用稱為"公告"的功能。公告的好處是,你可以有 一次最多 50 次,雖然頁面僅限於一次一個固定的帖子,並且您的公告也顯示在他們自己的特殊選項卡中,以便會員可以輕鬆訪問所有公告。不過,請記住,擁有數十個公告會削弱單個公告的價值,甚至降低其可見度,因此最好保留公告以備時效性或重要資訊之用。只有管理員和版主才能發佈公告。
將帖子指定為公告后,您可以選擇將公告固定在頁面時間線的頂部。而且,集團管理者可以 設定到期日期 對於這些帖子,這意味著您不需要記住在以後不再相關時刪除及時公告。根據 技術,截至2021年6月,Facebook正在測試一些其他組別功能,包括固定評論的能力和一種稱為"管理公告"的新型公告,該公告將通知所有訂閱重要集團公告通知的成員。
何時應該使用公告?它們非常適合傳達集團規則(或更改集團規則)、識別某些成員、讓您的成員瞭解即將到來的活動或特別優惠、回答常見問題等。
如何在Facebook組中創建公告

那麼,如何創建集團公告呢?這也是一個 簡單過程:
- 按下帖子右上角的"更多"圖示。
- 選擇「標記為公告」。
- 選擇到期日期,然後單擊"確認"。
若要在公告過期之前刪除公告,請按照相同的步驟操作,但選擇"刪除公告"。
現在,如果您想要確保您的公告是您的會員存取您的群組時看到的第一件事,您可以將其固定到頂部:
- 轉到要固定到的公告。
- 單擊公告右上角的"更多"圖示。
- 選擇「固定到頂部」。(如果要取消固定以前固定的公告,請選擇"從頂部取消固定"。
提示:鼓勵您的集團成員 開啟宣告通知 在您的集團中。這樣,他們每次發佈公告都會收到通知,因此您不需要指望訪問組的每個成員都留在迴圈中。
如何使用手機在Facebook頁面上平放帖子
如果您正在使用行動裝置,並希望在 Facebook 頁面上固定帖子,該怎麼辦?下面介紹如何從安卓手機或iPhone中做到這一點。
如何使用 iphone 在 Facebook 頁面上平放帖子
使用 iPhone 在 Facebook 頁面上固定帖子很容易。只需打開您的 Facebook 應用程式,並存取您管理的頁面,即可在您想要定位帖子的地方進行訪問。然後,找到您要固定到頂部的帖子,並選擇帖子右上角的三點圖示。
從顯示的下拉功能表中,按兩下從點到上。頁面將重新載入,在頁面時間線頂部顯示您新固定的帖子。
如果您想使用iPhone在Facebook頁面上取消固定的帖子,並且ios單擊相同的功能表圖示,當下拉功能表出現時,只需選擇“從頂部取消固定”。該過程對於iPad或Mac也是類似的。
如何使用安卓手機在Facebook頁面上平放帖子
不幸的是,您無法從 Facebook Android 應用程式在 Facebook 頁面上固定帖子,因此要使用 Android 設備在 Facebook 頁面上固定帖子,您需要在手機上的 Web 瀏覽器中存取 Facebook。如果您尚未在瀏覽器中登錄到 Facebook,請登錄您的帳戶。然後,訪問您管理的頁面,您可以在要固定帖子的位置。
一旦您的Facebook頁面載入,向下滾動到功能表欄並按一下"帖子"。(根據頁面功能表上的選項數,您可能需要向左滾動以查找"帖子"選項。這將帶您訪問頁面上的所有帖子。
然後,找到您要在Facebook頁面上鍵入的帖子,然後按兩下帖子右上角的三點功能表圖示 [...] 。將顯示下拉功能表。按兩下「向頂部平動」,將帖子固定到頁面時間線的頂部。頁面將重新載入,新固定的帖子將顯示在頁面時間線的頂部。
如果您想使用 Android 手機從 Facebook 頁面中解夾帖子,請按照上述相同步驟操作,只需從下拉菜單按「從頂部取消」即可。
如何使用手機在Facebook組中平放帖子
您也可以在您從手機管理的 Facebook 群組中創建公告。下面介紹如何使用 iPhone 或安卓行動裝置執行此操作。
如何使用 iphone 在 Facebook 組中平放帖子
您可以創建公告或將現有小組帖子標記為公告,以將其從Facebook應用移至小組頂部。在設備上打開 Facebook 應用,然後導航到您管理的群組,您可以在其中創建公告。然後,找到要標記為“公告”的帖子,或創建要指定為“公告”的新帖子。
點擊帖子右上角的三點圖示 [...] 。當下拉功能表出現時,按到公告的 Pin"如果您想要確保它出現在頂部,請再次按下圖示並按兩下「向頂部平放」。。
當您想要取消公告或刪除公告時,請遵循相同的步驟,選擇"刪除公告"從公告中刪除該帖子。要解開它,請按兩下圖示並選擇「從頂部解開」。
如何使用安卓手機在Facebook組中平放帖子
雖然無法使用Facebook Android應用程式在Facebook頁面上固定帖子,但您可以將帖子標記為您使用來自Android設備的應用程式管理的Facebook組中的公告。
只需打開手機上的 Facebook 應用程式,即可訪問要創建公告的組。查找要標記為公告的帖子,然後按兩下帖子右上角的三點圖示 [...] 。當下拉功能表出現時,按到公告的 Pin"您的團隊將重新載入您新固定的公告,在「公告」下顯示在組頁面頂部。
為了確保公告保持在頂部,您可以在將其標記為公告后將其固定。再次按兩下三點圖示[...]並選擇「針到頂部」。如果您稍後想要刪除其固定狀態,您可以按兩下三點圖示 [...],然後選擇"從頂部取消針"。
要從您的 Android 手機中刪除 Facebook 組的公告,請按照相同的步驟按兩下刪除公告」。它將從公告部分刪除,但將保留在組源中。
充分利用固定帖子和公告的提示

以下是一些創造性用途以及有價值的營銷和技術提示的示例,可説明您充分利用固定的帖子和組公告。
- 固定最新的 部落格 張貼在您的主頁上,以推動流量。要進一步執行此政策,請安裝 Facebook Messenger 按鈕 在你的 部落格 讓讀者輕鬆討論您的 部落格 與朋友的帖子。
- 使用固定帖子促進銷售、獨家優惠或產品發佈。 如果您提供限時折扣或特別優惠,固定帖子是確保您的頁面關注者或組成員了解情況的絕佳方式。同樣,如果您不希望即將推出的產品在其他帖子或討論的海洋中迷失方向,將這些重大公告固定在頁面或組的頂部將説明您瞭解消息。
- 在您的集團中就即將發生的事件發佈公告。設定 Facebook 活動 以 KS11 的成員可以 RSVP 與協助傳播資訊 (確保公告包含指向事件頁面的連結) 。
- 使用公告使成員瞭解集團規則並維護和平。如果您的小組討論有爭議的話題,這是您的理智的必要。創建公告以建立一些基礎規則(如禁止主題、禁止褻瀆和保持對話文明)也是個好主意。保留刪除不遵守規則的集團成員的權利,並關閉對產生太多衝突的帖子的評論。這樣,您的成員就知道會發生什麼。
- 使用固定帖子和固定公告中的圖像、視頻和連結來吸引注意力並增加參與度。 與常規帖子一樣,固定的帖子和公告如果包含醒目的圖像或視頻,將吸引更多關注。包括一個連結到更多的細節,使追隨者很容易發現更多,而無需開始谷歌搜索。此外,您還將通過包含指向更多資訊的連結來主動回答更多問題,使Page或 Group 的節制變得簡單一些。
- 使用常青和及時固定的帖子組合。 有時,您需要固定帖子來傳達緊急或時間敏感的資訊,例如即將到期的限時優惠。在其他情況下, 或者當你目前沒有任何緊急溝通給你的追隨者或成員 - 你可以使用固定的帖子來展示你的品牌最好的。例如,如果您的品牌因您的慈善工作而獲得認可,或在您的行業中獲獎,則強調這一成就的固定帖子會給您的頁面或群組的新訪問者留下出色的第一印象。
- 經常旋轉固定的帖子。當然,將重要資訊放在最前沿和中心位置是有説明的,但請記住:您一次只能在Facebook頁面上固定一個帖子。因此,考慮使用首屈一指的Page房地產來突出有趣的內容、特別公告或及時的新聞 - 並將您的常青內容(如頁面規則)移動到"關於"選項卡。
- 利用 Facebook 受眾洞察。 分析資料 發現受眾與大多數人接觸的固定帖子類型。或者,您可以使用 Insights 查找參與度最高的帖子,以決定要固定哪個帖子。
看來 Facebook 不變的就是變。雖然這些功能可能不會永遠存在,但固定的帖子和群組公告可以方便地吸引更多關注最重要的內容。因此,利用這個機會測試一些創意用途,提高您最重要的帖子的可見性 – 無需廣告支出。