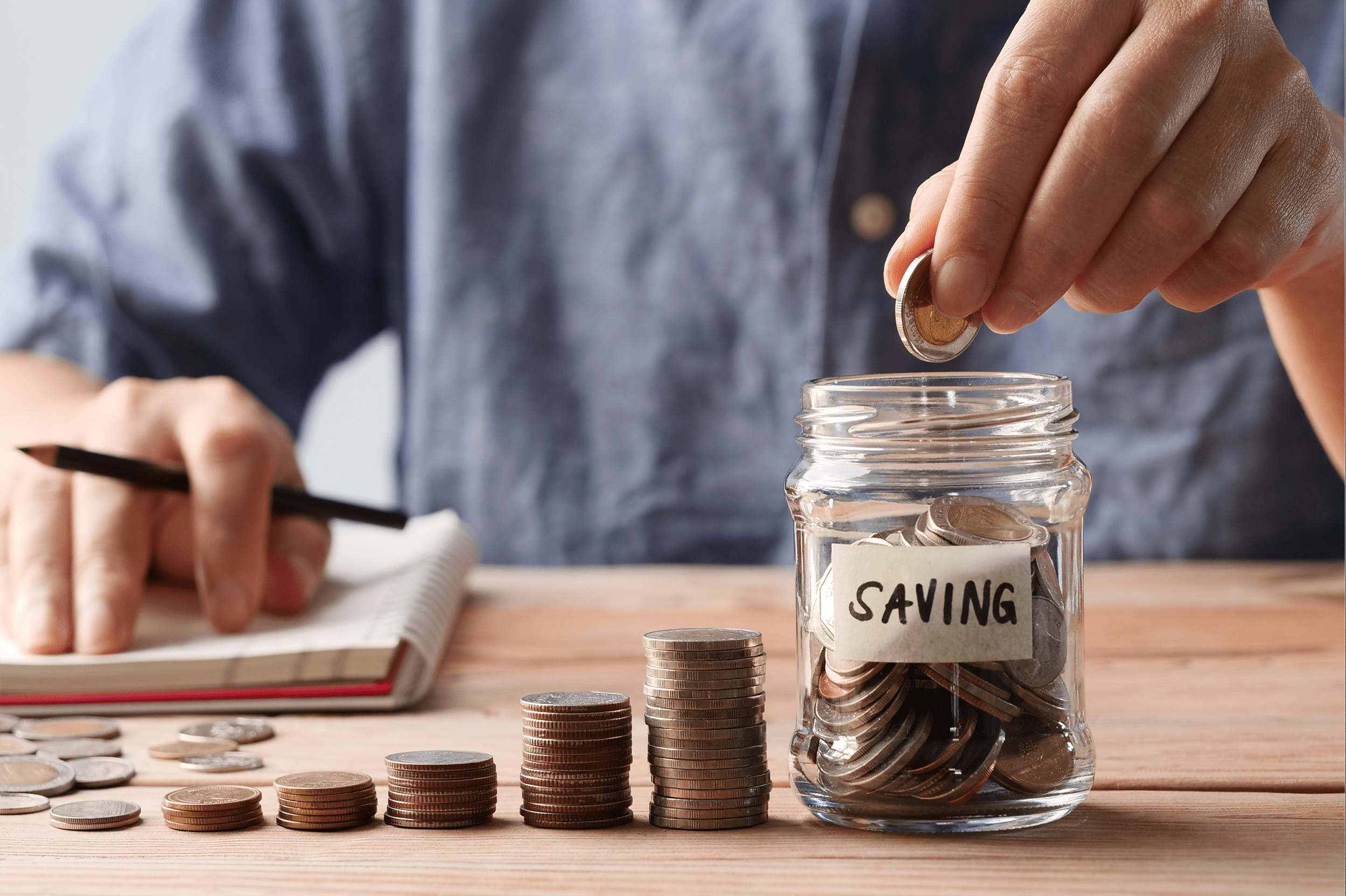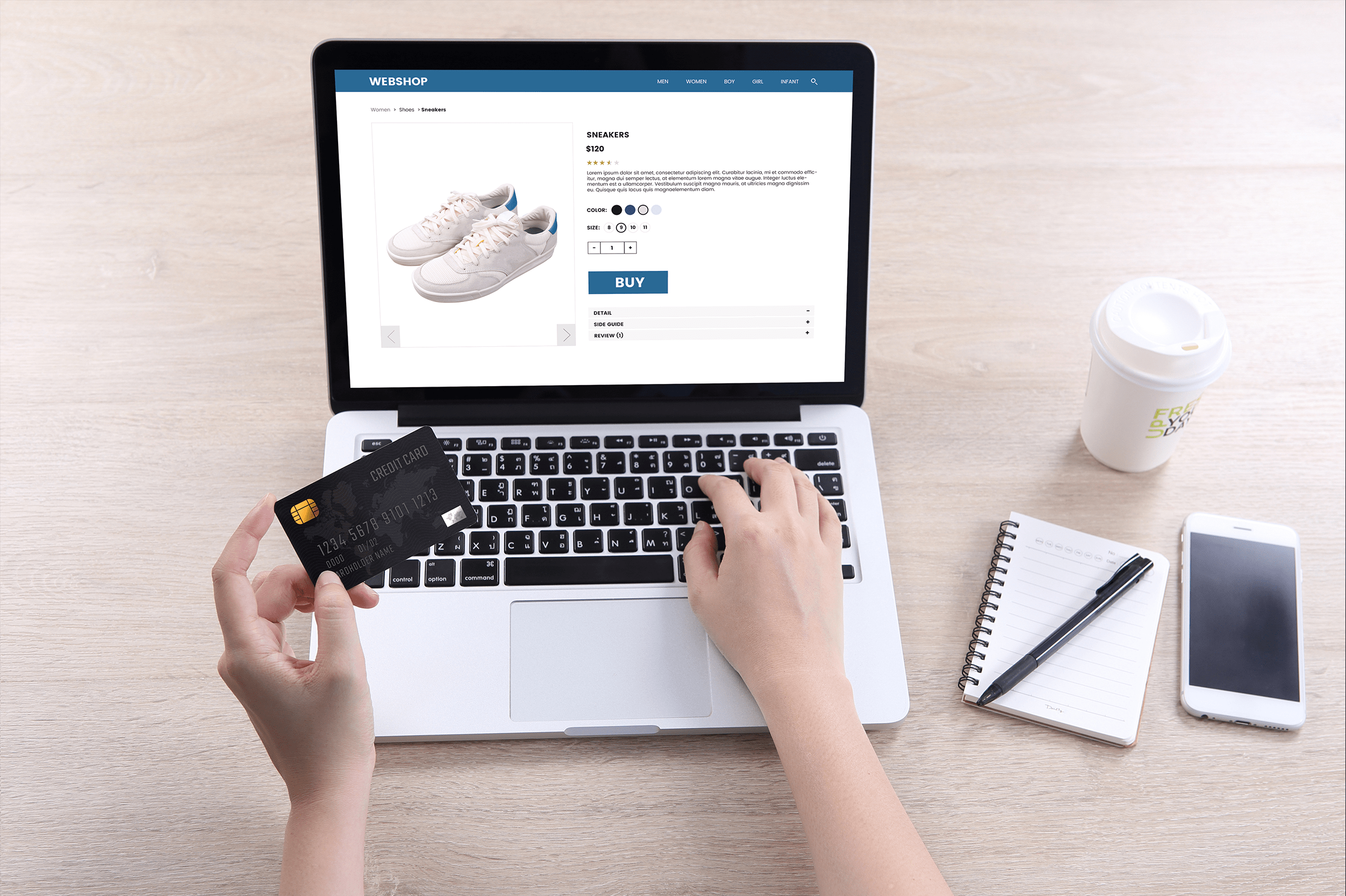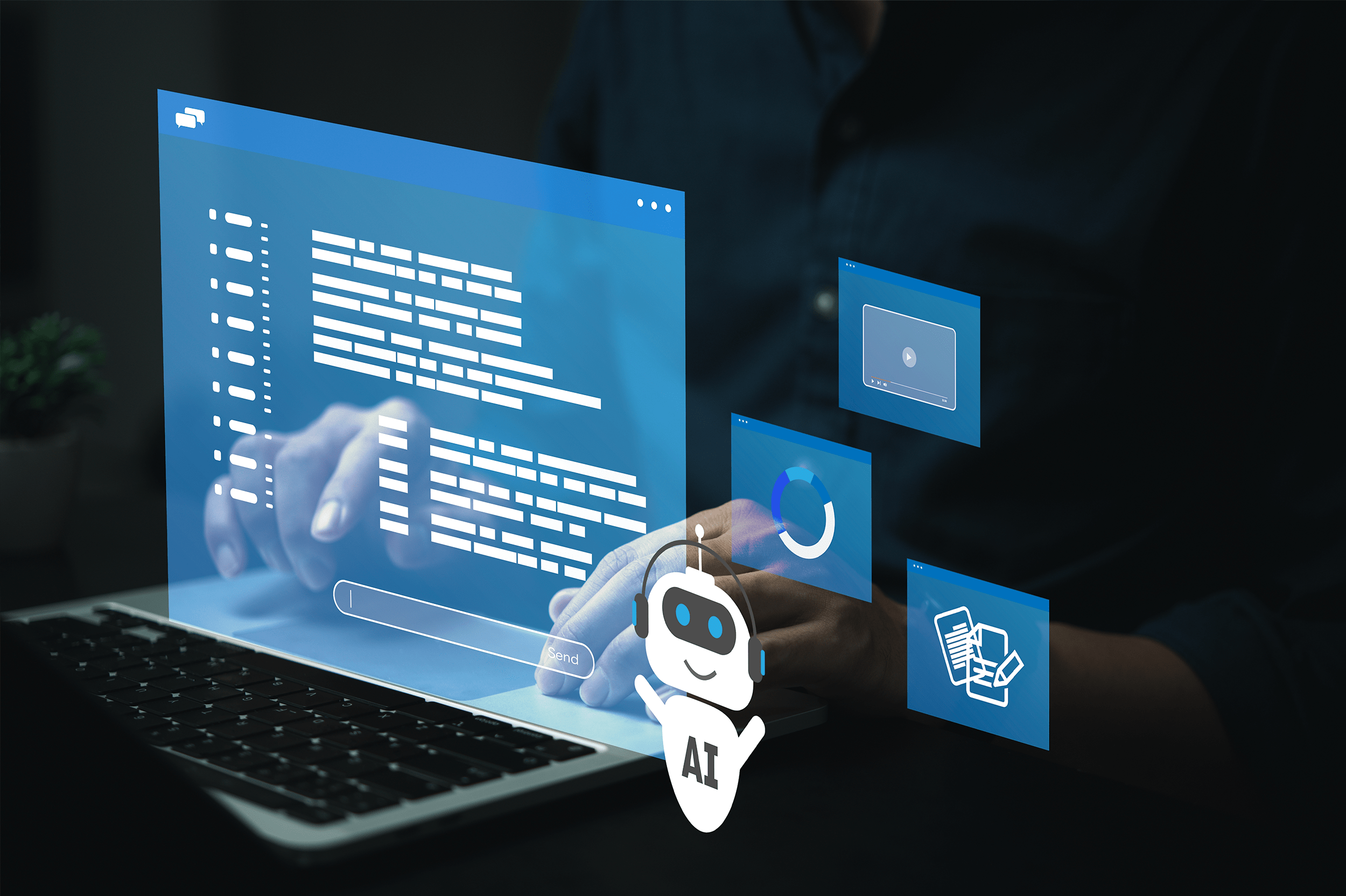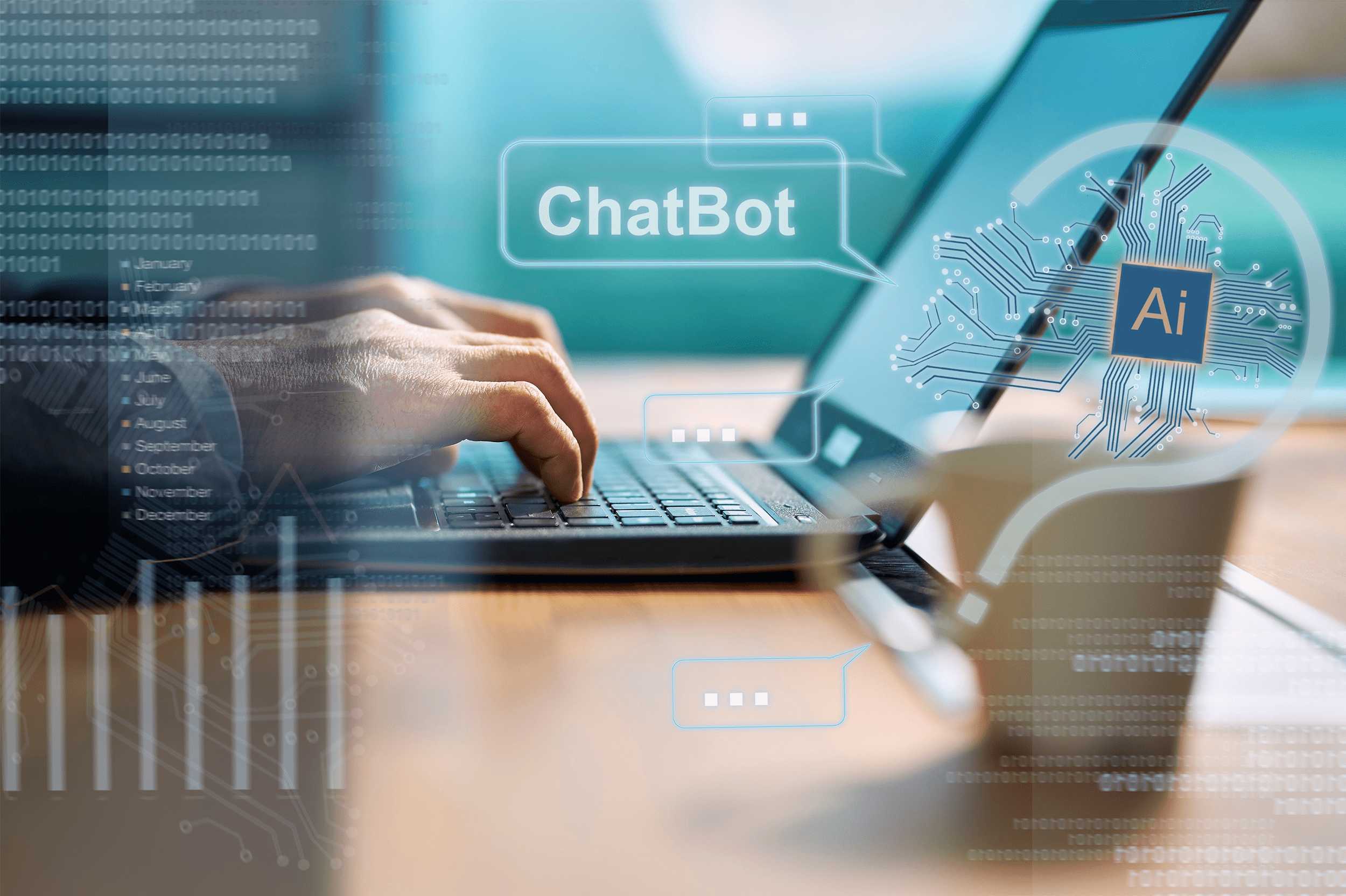Disposer d'un site web sécurisé et rapide est essentiel pour développer une entreprise dans une économie moderne. Les clients se tournent vers les sites Web pour en savoir plus sur une entreprise, comparer les caractéristiques, les services et les prix, et lire des informations sur les produits et services. critiques et témoignages alors qu'ils recherchent les meilleures options.
Cloudflare est un outil qui peut vous aider à maintenir un site efficace et optimisé qui fonctionne pour vos clients autant que pour votre entreprise. Continuez à lire notre guide pour en savoir plus sur Cloudflare, ce qu'il peut faire pour vous, et comment configurer Cloudflare pour WordPress.
Qu'est-ce que Cloudflare pour WordPress ?

Capture d'écran via Eclat des nuages
Eclat des nuages est un réseau de diffusion de contenu (CDN) qui privilégie la sécurité et la vitesse. Lorsque vous exécutez Cloudflare sur un site WordPress, vous pouvez bénéficier de la connexion aux centres de données mondiaux sécurisés du réseau pour aider les visiteurs de votre site à charger vos pages de manière rapide et fiable.
Il est important de noter que Cloudflare n'est pas un fournisseur d'hébergement. Vous hébergez votre site WordPress chez un hébergeur de sites Web, comme Siteground ou Bluehost. En revanche, Cloudflare stocke des copies de votre site Web et de tout son contenu par le biais de la mise en cache, ce qui lui permet de se charger rapidement sur les navigateurs des visiteurs, qu'ils le visitent depuis un ordinateur de bureau, un ordinateur portable ou un appareil mobile. Un site Web à chargement rapide améliore non seulement l'expérience de vos visiteurs, mais il constitue également un facteur d'efficacité. RÉFÉRENCEMENT facteur de classement.
En plus de détenir ces copies de votre site, Cloudflare surveille, identifie et empêche les menaces de nuire à votre site. Par exemple, Cloudflare peut détecter lorsque des robots tentent de se connecter ou de spammer votre site Web et prendre des mesures pour empêcher toute attaque potentielle qui pourrait nuire à la sécurité des données ou au bon fonctionnement du site Web.
WordPress met déjà en œuvre plusieurs fonctionnalités pour la vitesse et la sécurité, mais le couplage avec Cloudflare peut maximiser les deux.
Comment configurer Cloudflare pour WordPress

Capture d'écran via Plugin WordPress Cloudflare
Êtes-vous prêt à installer Cloudflare pour WordPress ? Suivez les étapes ci-dessous pour apprendre à configurer Cloudflare facilement avec l'outil Cloudflare Plugin WordPress.
Étape 1 : créer votre compte Cloudflare
Tout d'abord, vous devez vous rendre sur Cloudflare pour créer un compte. Accédez à la page d'inscription et saisissez votre adresse électronique et un mot de passe que vous souhaitez utiliser pour votre compte. Cliquez ensuite sur Créer un compte. Choisissez le plan auquel vous souhaitez vous inscrire.
Étape 2 : Configurer Cloudflare
Maintenant, vous devez ajouter votre site. Saisissez l'URL de votre site dans la case du processus de configuration de Cloudflare et cliquez sur Add Site. Cloudflare vous montre alors une liste de tous les enregistrements DNS qu'il trouve pour votre site. Vérifiez la liste pour vous assurer qu'elle inclut votre domaine principal, car vous voulez que celui-ci passe par Cloudflare. Vous pouvez activer et désactiver tous les enregistrements DNS que vous ne souhaitez pas voir passer par Cloudflare au cours de cette étape. Lorsque tout semble correct, cliquez sur Continuer.
Ensuite, vous devez mettre à jour vos serveurs de noms avec votre hébergeur de site Web pour refléter les changements que vous avez effectués avec Cloudflare. Dans un nouvel onglet du navigateur, Rendez-vous sur le panneau de configuration de votre hôte dans l'onglet DNS ou Nameservers. Sélectionnez le domaine approprié. Remplacez les informations des serveurs de noms dans votre compte par celles fournies par Cloudflare. Veillez à enregistrer vos modifications. Retournez sur votre compte Cloudflare et indiquez que vous avez effectué les modifications.
Votre hébergeur devrait vous faire savoir combien de temps les changements devraient prendre. Dans la plupart des cas, la mise à jour peut prendre de 24 à 72 heures.
Étape 3 : Installer et configurer le plugin WordPress Cloudflare
Enfin, il est temps d'installer le plugin WordPress Cloudflare. Voici comment procéder :
- Connectez-vous à votre panneau d'administration WordPress.
- Rendez-vous sur Plugins et cliquez sur Add New.
- Recherchez le plugin Cloudflare WordPress dans la barre de recherche. Cliquez sur Installer maintenant et Activer.
- Allez dans Paramètres → Cloudflare.
- Cliquez sur Get your API key from here.
- Dans la nouvelle fenêtre, Rendez-vous sur Tokens API → View. Saisissez votre mot de passe pour voir votre clé d'API.
- Copiez la clé API et collez-la dans la zone des paramètres du plugin WordPress Cloudflare. Enregistrez pour terminer la configuration.
Vous pouvez maintenant parcourir les options et les paramètres de Cloudflare pour personnaliser ses capacités sur votre site Web.
Cloudflare pour les plans de plugins WordPress
Cloudflare propose trois plans pour les utilisateurs de WordPress : Gratuit, Gratuit + APO, et Pro.
Le plan gratuit comprend un DNS rapide, un certificat SSL universel, des analyses Web et l'accès au réseau CDN de Cloudflare, qui compte plus de 200 sites dans le monde.
Avec Free + APO pour 5 $/mois, Cloudflare ajoute l'optimisation automatique de la plateforme pour WordPress (APO). Il vous suffit d'activer cette fonction à l'aide du plugin Cloudflare WordPress pour obtenir des vitesses de chargement jusqu'à 72 % plus rapides pour votre site WordPress.
La version Pro, à 20 $ par mois, ajoute la sécurité grâce à un pare-feu pour les applications Web (WAF) et la vitesse grâce à l'optimisation sans perte des images et à l'accélération du chargement des pages mobiles.
Utilisation de Cloudflare pour WordPress
L'ajout de Cloudflare à votre site WordPress peut optimiser la vitesse et la sécurité en utilisant le réseau mondial de centres de données de Cloudflare. Le plugin WordPress Cloudflare offre le moyen le plus simple d'ajouter Cloudflare à votre site WordPress.
N'oubliez pas de télécharger boutons de partage pour Cloudflare pour permettre partage facile de votre contenu en un clic aux réseaux sociaux les plus populaires.